Cómo transmitir mi pantalla en la llamada de Google Meet - Proceso de duplicado
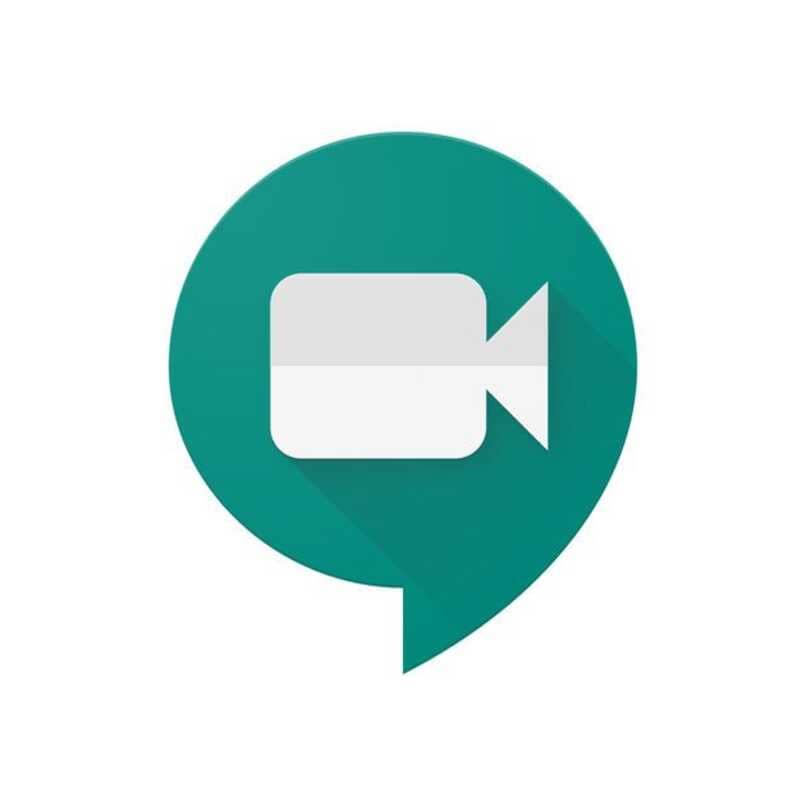
Las videoconferencias son un medio de comunicación muy importante hoy en día. Por ello han sido creadas diferentes plataformas para tal fin. Así es como Google nos ofrece entre sus aplicaciones la de Meet, dónde podrás hacer presentaciones, reuniones, conferencias, foros y otros eventos de manera virtual. Además de que se le agregan funciones como la de compartir pantalla, para mostrar lo que deseas a otros, la cual es muy fácil de usar.
¿Cuáles son las opciones de transmisión que tiene Google Meet?
Google permite que sus usuarios se reúnan por medio de una aplicación específica diseñada para ello, dónde se les facilita la función de compartir pantalla, en la cual mostrarán a los demás participantes de la reunión lo que estén reflejando ya sea, en la pantalla de sus móviles o del ordenador, en su defecto.
Sin embargo, se te dan dos opciones para que logres ejecutar o aplicar esta función de la herramienta. Una de ellas es que puedas mostrar toda la pantalla, pero la otra es que tan solo sea una pestaña o apartado lo que se refleje, las cuales puedes utilizar ya sea desde un equipo móvil o en la versión web de la plataforma.
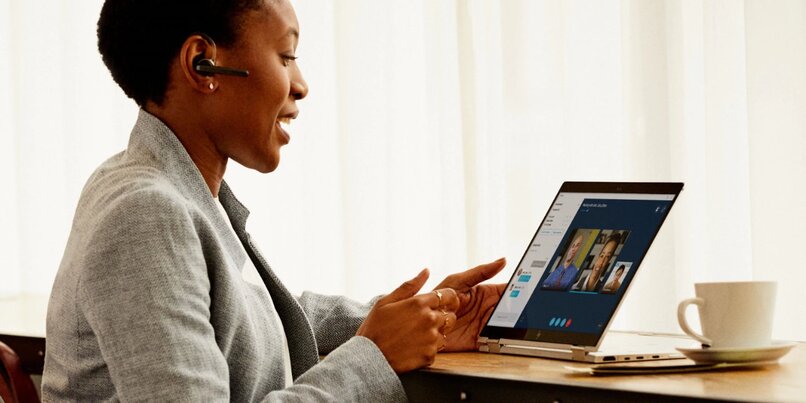
Transmitir toda la pantalla
Cuando se trata de transmitir toda la pantalla desde Google Meet, esto hace referencia a que en realidad podrás mostrar a los demás todo lo que gustes. Ejemplificando, sería que tú puedes visualizar desde el movimiento con el mouse, hasta el abrir una aplicación, ingresar a una pestaña, ir al navegador, pasar de páginas y cosas así por el estilo.
En resumen, lo que esta parte te permite es básicamente mostrar todo lo que hagas ya sea en tu móvil o en la PC, según sea de dónde tengas abierta la plataforma o compartiendo pantalla, para ser exactos. Resulta ser muy útil aplicarla para cuando vayas a hacer presentaciones con PowerPoint, dar una conferencia o clase dónde necesites enseñar algo y otras alternativas más.
Transmite una sola página
Sí te vas a la sección o eliges tan solo la opción de transmitir pantalla en una sola página, esto lo que hará es bloquearte o limitarte el acceso a otras páginas, pestañas, aplicaciones o sitios que puedas mostrar y realmente no quieras hacerlo. Siempre se mantendrá mostrando la página que elegiste y ahí se queda toda la reunión a menos que consideres cambiarla.

Aplicar esta opción es de gran importancia sí a pesar de estar mostrando una información, quieres salirte y seguir utilizando el ordenador o celular sin que los demás se den cuenta de qué estás haciendo. Ya que la pantalla quedará fija en la sección que elegiste para transmitir desde el principio.
¿Qué pasos debes seguir para transmitir la pantalla de tu dispositivo en Meet?
Realmente son muy sencillos los pasos que deberás seguir para el momento en el que desees compartir pantalla. Antes de empezar, debes asegurarte de tener la aplicación instalada en tu Android, iOS u ordenador. Luego de esto, es necesario que te registres o la vincules a tu cuenta de Google para así poder acceder a ella.
Puedes crear una reunión y compartir el enlace para que los demás se unan y, al momento en que ya todos estén conectados, debes buscar en tu PC en la esquina inferior derecha el menú de opciones (tres puntos verticales). Al dar clic allí se te abrirá un menú desplegable en el cual te aparece la opción de ‘transmitir pantalla'.

Se requiere que pulses allí y luego, se te pedirá que elijas si deseas transmitir toda la pantalla o solamente una página. Cuando realices dicha elección, entonces comenzará a cargarse tu presentación en la pantalla y puedes pedir ayuda a los demás participantes para que te confirmen si se muestra y de esta manera quedará activa la función.
En los dispositivos móviles es un poco distinto, ya que está versión de la app es mucho más reducida y las opciones salen un poco escondidas. Sin embargo, el proceso es muy similar, en la esquina inferior derecha verás los tres puntos y haz clic allí, luego en las opciones verás el icono de un cuadro con una flecha apuntando hacia arriba, debes oprimir ahí para compartir pantalla (incluso puede hacerse desde el móvil a un televisor).
¿Por qué Google Meet no te permite realizar la transmisión de tu pantalla?
Ahora bien, en caso de que trates de transmitir la pantalla de tu equipo en Google Meet y la plataforma no te deja, es porque ocurren algunos problemas para ello. Lo más probable es que no cuentes con la versión más reciente de la aplicación y por ende, no puedes hacer uso de esta función nueva.
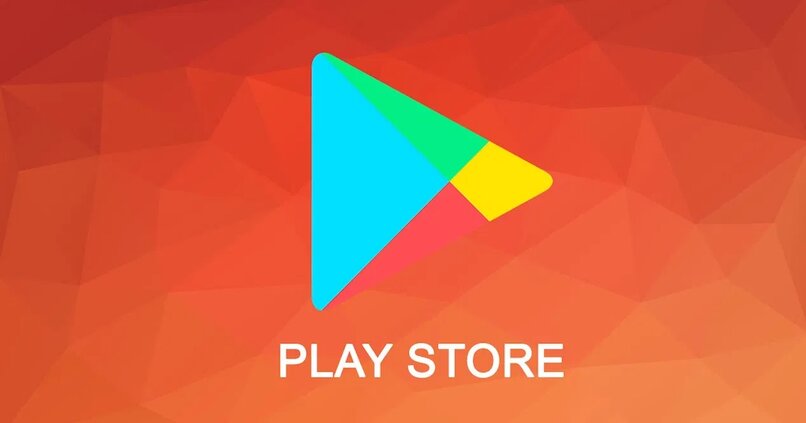
No obstante, existen otros factores como el tipo de dispositivo, ya que si el sistema operativo no es compatible, tampoco te dejará hacer uso de esta función. Por otro lado, si no cuentas con buena conexión a internet o Wi-Fi verificada puede ser la causa a esto. También hay más factores que influyen en esto y te los contamos a continuación.
Alguien más está transmitiendo
Puede ser que haya otra persona que se encuentra transmitiendo su pantalla en la videoconferencia y tú no te hayas dado cuenta de esto. Entre las normas de la aplicación, solo es posible que un usuario haga uso de dicha función, ya que desestabiliza la reunión en caso de que hayan más conectados y la plataforma no tiene la capacidad de soportarlo.
Se han restringido los permisos
Otra de las opciones a esta limitante, es que te hayan restringido de los servicios de Google utilizar funciones avanzadas de sus plataformas. Este inconveniente se está presentando con gran frecuencia debido a que muchos usuarios no hacen un uso adecuado de las herramientas del mismo y se le bloquean o restringen los permisos, inhabilitando el normal funcionamiento de todo esto.