¿Cómo agrupar y separar imágenes en Word? - Herramientas de texto
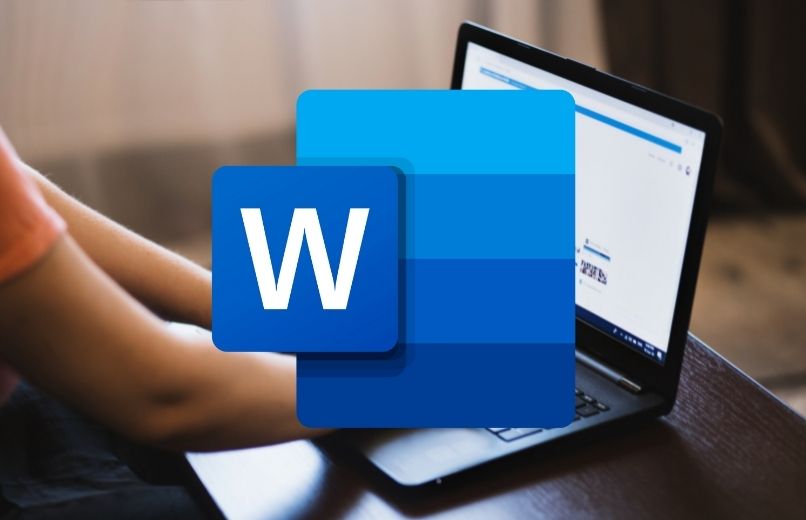
Este programa sigue sorprendiendo a los usuarios que lo utilizan a diario. Esto gracias a las diversas funciones que puedes emplear como ponerle texto a fotos. A continuación te explicamos en qué consiste agrupar y separar imágenes en Word. Además, te enseñamos cuáles los pasos que debes seguir para lograrlo.
¿En qué consiste la agrupación de contenido en los archivos de Word?
La ofimática posee muchas funciones que van más allá de procesar textos, puedes crear certificados, colocar imágenes de fondo, entre otras. Pero también, cuando necesitas insertar cualquier forma en algún texto que estés editando, puedes agrupar ese contenido de manera fácil. Por eso, veamos en qué consiste el procedimiento de unificación de objetos.
Ahorro de espacio
Una de las características principales de agrupar y no separar imágenes en Word, es que te permite tener capacidad adicional dentro del archivo. Al realizar este proceso podrás ubicarlos en el lugar que requieras y utilizar el resto del área para distribuir mejor el texto. Y por si fuera poco, dispondrá de la opción de insertar otro elemento importante.
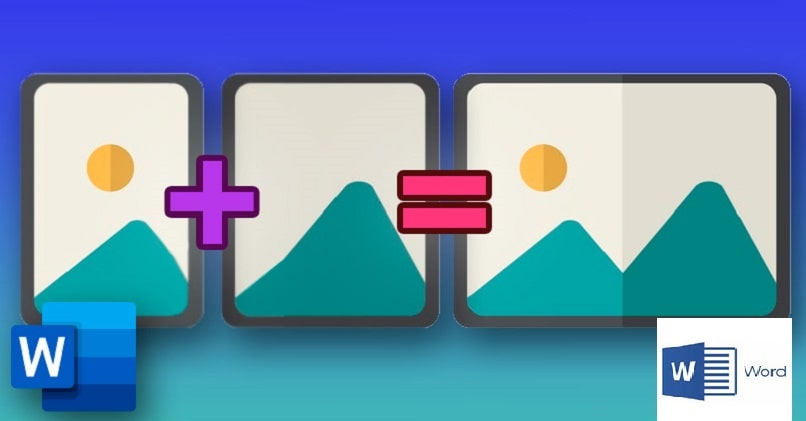
Por ejemplo, si en el cuerpo del trabajo anexaste varios componentes como título e imágenes, cada aspecto abarca un espacio. Pero al emplear la opción de agrupar, estos quedarán unidos en un solo cuadro. En la hoja contarás con más espacio dentro del archivo para distribuir de manera eficiente el texto y por ende, toda la extensión del trabajo.
Manipulación completa de los espacios
La acción de agrupar contenido dentro del programa de Word, te facilita que puedas manejar mejor cada elemento, bien sea texto, imágenes o formas anexadas. Según tu conveniencia o preferencia, puedes gestionarlos de manera particular, es decir, por separado o manejarlos como un todo.
Además, que te dará mayor control de los espacios en el documento del programa y te facilita la reubicación de los elementos que hayas unificado. Con esto lograrás definir tu criterio de edición, así como el estilo que tendrá el mesurado. Por lo que es una excelente opción que puedes utilizar para editar tu trabajo de modo eficiente.
Cuando agrupas un contenido, como imágenes o combinación de imagen y texto, es más fácil poder moverlos. O mantener la misma posición de esos elementos, así que podrás cambiar el tamaño y desplazarlos hacia el lugar que deseas. Entre otras acciones como girar o voltear estos elementos que hayas agrupado en el documento con procesador de texto.
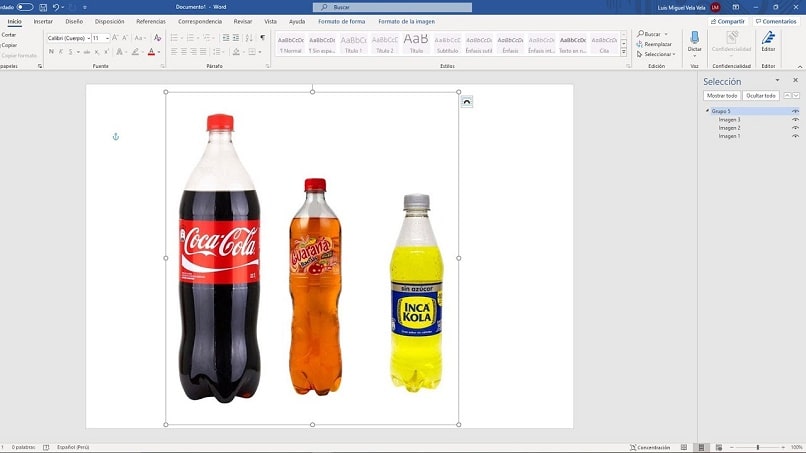
Ejecutar diseños
Es bien sabido que dentro del programa de Word existen bocetos y estilos de formatos para la edición de texto que vienen de forma predeterminada. Pero eso no implica que no puedas crear tu propio estilo, y una manera de hacerlo es al usar la herramienta de agrupar contenido. Esta tarea es bastante práctica para ejecutar diseños, incluso puedes activar la función del lápiz en Word como un instrumento que facilitará la escritura.
Al agrupar contenido en esta herramienta, permites que el archivo tenga un estilo y diseño distinto. Los elementos añadidos serán un conjunto Estos no interferirán con otras o con el texto, sino que estarán de manera ordenada. Aunado a ello, podrás aplicar efectos de rellenos y cambiar el aspecto. Trabajándolos en su totalidad de una sola vez, como un todo.
Pasos para agrupar imágenes, figuras o cuadros de texto en Word
Ahora presta atención a cada paso que te vamos a resaltar para agrupar imágenes, figuras o cuadros de texto. Abres un documento en esta ofimática donde estás editando tu trabajo, o también puedes entrar a uno. Luego, presionas en nuevo, seleccionas en Documento en blanco y después en Crear.
A continuación, localizas la pestaña de Insertar en la barra de herramienta de la parte superior de la pantalla y haces clic en Imagen. Te trasladará hasta la ubicación donde tienes almacenada las imágenes entre los archivos de tu ordenador, o puedes elegirlas desde la alternativa formas. Luego de escoger la imagen, pulsas en Insertar y te diriges de nuevo a la pestaña del mismo nombre y presionas en cuadro de texto.
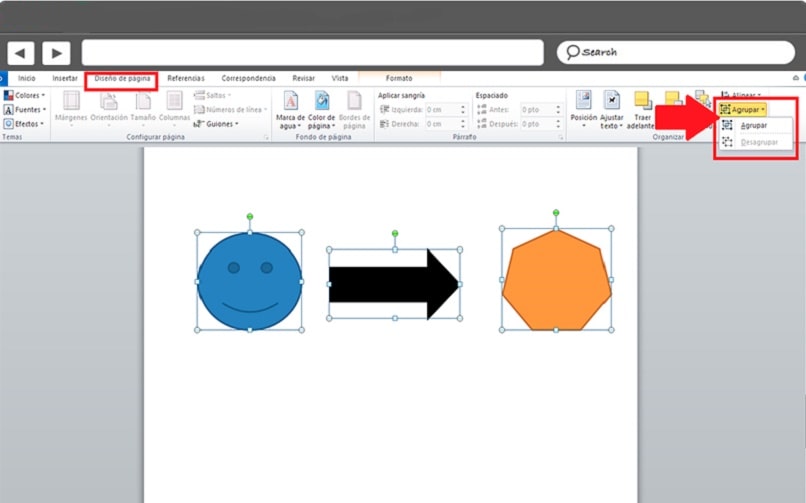
Allí introduce el contenido que adjuntarás a las imágenes. En caso de ser extenso deberás distribuirlo en varias secciones. Luego haces clic en Formas y desplazas hacia abajo y presionas en la opción de nuevo cuadro de dibujo, el cual podrás ajustar como más te convenga. Después deberás cortar y pegar tanto la imagen y el texto que insertarte al archivo.
Ubícalos adentro del cuadro en el orden que prefieras, la posición dependerá de tu criterio. Estando todos los elementos allí, los seleccionas utilizando la tecla Ctrl, la cual debes mantener pulsada mientras eliges cada imagen y texto. Y ahora te diriges a la pestaña de Diseño de página, haces clic en Organizar y eliges la opción de Agrupar. Al instante, los objetos se convierten en uno solo. De ese modo habrás juntado el contenido y podrás moverlos de forma completa.
¿Cómo desagrupar datos en un documento de Word?
Ahora bien, si quieres separar los objetos agrupados porque prefieres insertarlos de manera individual, también puedes realizar esa acción y el procedimiento es muy sencillo. Te ubicas en el documento en cuestión donde agrupaste los elementos, eliges el grupo de objetos, después, haces clic en la pestaña de Insertar de la barra de herramienta y aparecerá la selección de Agrupar.
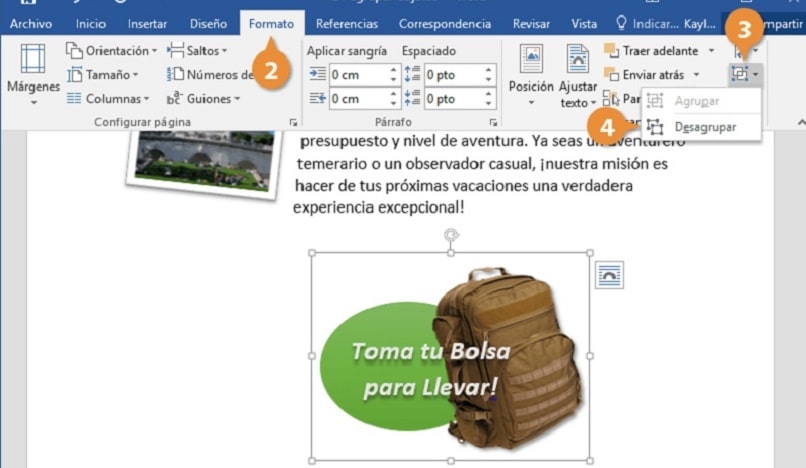
Al presionar allí, tocas la alternativa de desagrupar. Pulsas sobre esa opción y los objetos se mostrarán por separado. Como ves, es muy fácil agrupar y separar imágenes en Word.