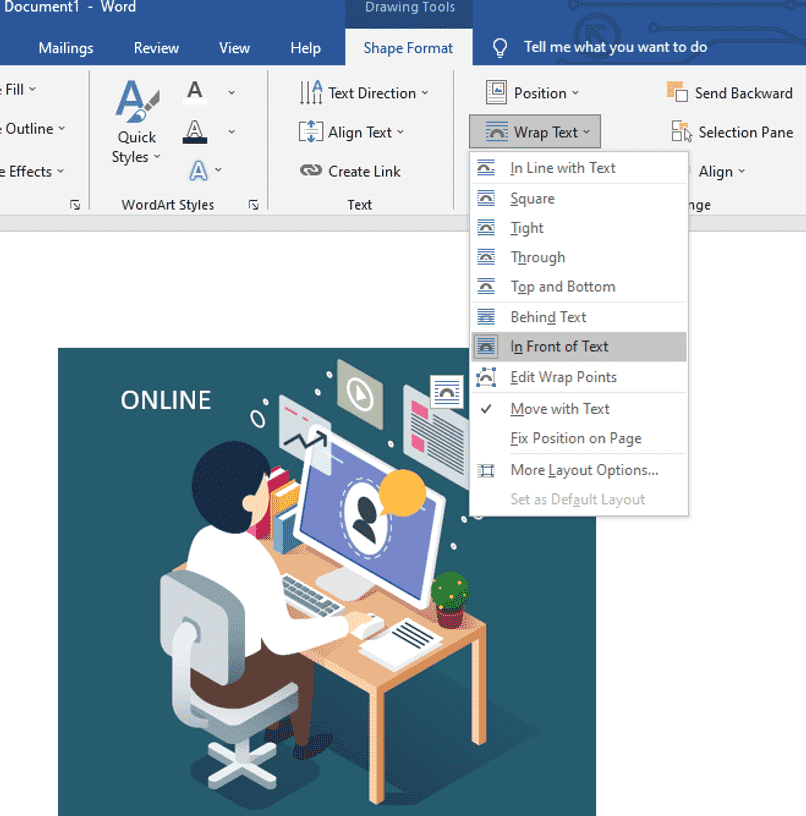¿Cómo editar y poner texto a imágenes desde Word en móvil y PC?
Si eres estudiante o un profesional en algún momento, es probable que te hayas familiarizado con Word para diseñar tus trabajos escritos, pero además de poseer herramientas de relación, también cuenta con la opción de insertar imágenes y personalizarlas, lo que incluye quitarles el fondo, añadirles algún efecto o texto adicional.
No todas las personas tienen la experiencia para editar imágenes utilizando programas especializados como Photoshop, pero a través de Word en cualquier de sus versiones modernas o antiguas, puedes editar tus imágenes cuando estas no requieran modificaciones tan detalladas sin necesidad de usar otros programas más pesados.
¿Qué pasos debes seguir para agregar una imagen a tu archivo de Word?
Primero debes seleccionar la imagen que pretendes insertar en tu documento. Para ello puedes buscarlas en internet usando un buscador como Google Chrome o Microsoft Edge que viene instalado por defecto en portátiles con sistema operativo Windows 10.
Si es una fotografía propia o tomada con tu teléfono celular, entonces es cuestión de acceder a la galería de imágenes desde la aplicación para insertar la imagen.
Desde la aplicación móvil
- Abres tu documento Word directamente desde la aplicación, seleccionando el menú de ‘recientes,’ o ‘abrir’ y lo buscas en su ubicación específica.
- Presionas el icono de imagen y buscas la fotografía que quieres insertar.
- También puedes pulsar en el ícono del triángulo de la parte inferior y derecha para desplegar las herramientas de edición.
- Presionas en ‘inicio’ y luego seleccionas ‘insertar’.
- Pulsas en ‘Imágenes’ y luego seleccionas si las quieres insertar desde fotos o ‘cámara’ si quieres tomar una fotografía.
- Si seleccionas 'fotos' te aparecerán automáticamente las fotos más recientes de tu dispositivo, pero también puedes buscarlas en las carpetas presionando el icono de tres barras horizontales.
- Presionas sobre la imagen para elegirla y luego antes de insertarla tendrás la opción de modificar su orientación, recortarla o configurar los modos en que se visualizará la imagen.
- Presiona el botón listo.
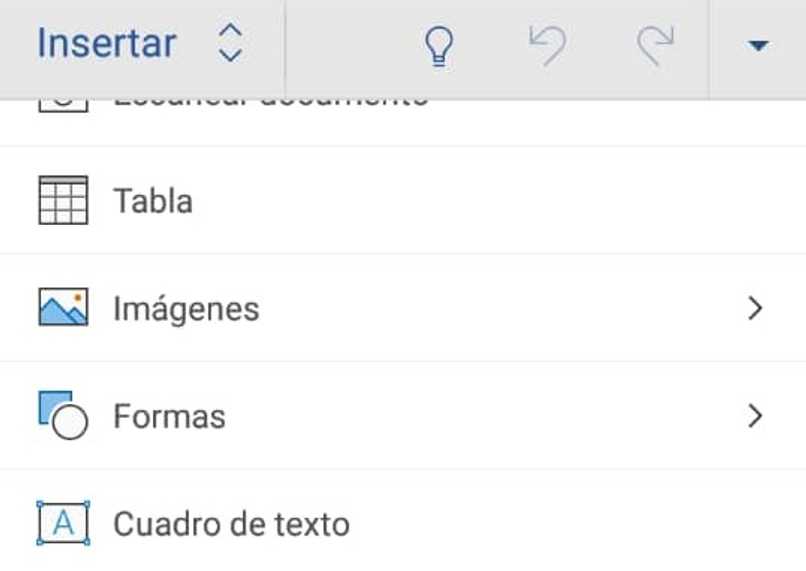
Con el aplicativo de PC
- Abre el programa Word desde el acceso directo en el escritorio.
- Si es una imagen directamente de internet simplemente la seleccionas y presionas Ctrl+C al mismo tiempo para copiar; también se puede presionando clic derecho sobre la imagen y pulsando en copiar imagen.
- Te sitúas en la página del documento en Word donde quieres colocar la imagen y presionas Ctrl+V o clic derecho y pegar, otra manera es que desde la pestaña ‘inicio’ pulses el ícono de pegar. Si quieres hacer este mismo procedimiento de copiar y pegar en un ordenador mac, el atajo cambia a Command + C para copiar y Command + V para pegar.
- Si quieres insertar una imagen que ya tienes guardada en tu portátil primero debes abrir el documento Word, y, en el menú superior, seleccionar la pestaña de ‘Insertar’.
- Luego en el apartado de ilustraciones presionas en la opción de ‘insertar imagen’ y luego ‘este dispositivo’
- Se abrirá una ventana emergente con las carpetas que tienes guardadas en ‘imágenes’ de tu portátil, simplemente debes localizar aquella donde se encuentre la fotografía y seleccionarla.
- Con la imagen seleccionada presionas en ‘insertar’.
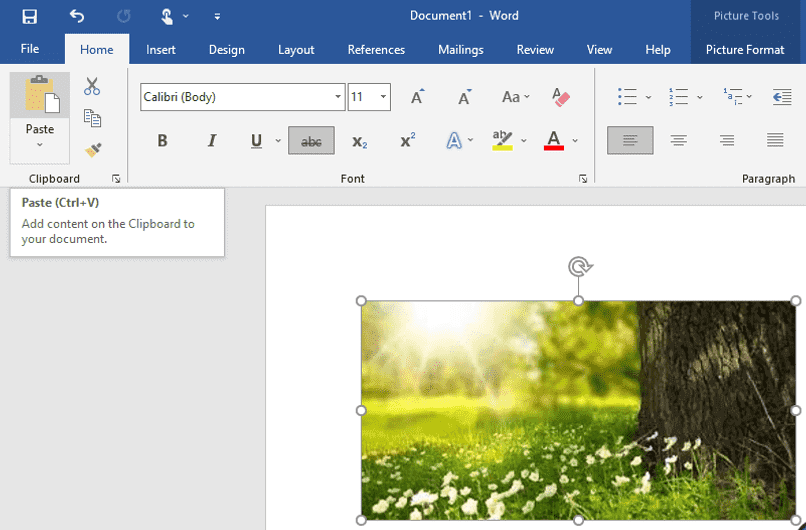
¿De qué forma puedes acceder a la edición de imágenes en Word para agregarles texto?
Además de colocar imágenes, Word te da la posibilidad de realizar múltiples ediciones y modificaciones como recortar, girar, ajustar su posición en el texto, agregar estilos y efectos diferentes con la finalidad de personalizar el resultado final, pero además de esto, si tenemos una imagen a la que le quieras agregar o sobreponer un texto, esto también lo puedes realizar.
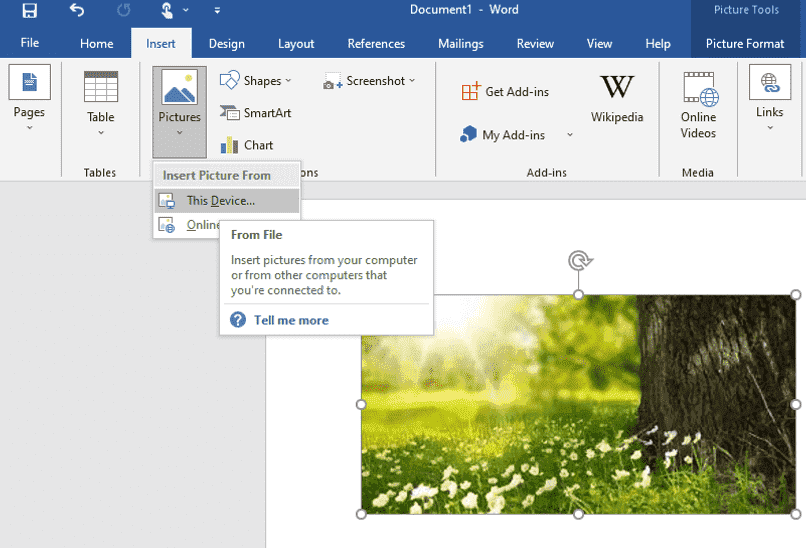
En la App de Android o iOS
- Accede a la aplicación de Word desde tu dispositivo.
- Abre el documento bien sea en la pestaña de recientes si trabajaste con él con anterioridad, o en el icono de carpeta para una búsqueda más específica.
- Pulsa sobre el triángulo para desplegar las herramientas
- Selecciona en el botón de inicio y escoge la opción de ‘insertar’
- Desplázate hasta encontrar ‘imágenes’
- Selecciona ‘fotos’ y escoge la imagen a utilizar.
- En la parte inferior están varios iconos para personalizar la imagen, como recortar, estilos, sombra, bordes entre otras.
- Vuelve a presionar el icono de triángulo y pulsa sobre imagen y luego en ‘insertar’.
- Baja y selecciona la pestaña de ‘cuadro de texto’
- Escribe el texto que quieres colocarle a la imagen, también puedes ajustar el tamaño, la fuente, el color del texto.
- Vuelve a seleccionar el cuadro de texto y pulsa sobre el triángulo inferior.
- Te aparecerá el menú de ‘forma’ lo que vas a hacer es eliminar el relleno y contorno del cuadro para que solamente aparezca visible el texto.
- Selecciona ‘relleno’ presionando en el icono de la flecha, desliza hasta encontrar la casilla de ‘sin relleno’ y presiónala.
- Presiona en la opción de ‘contorno’ y desliza hasta encontrar la opción ‘sin contorno’ y márcala.
- Selecciona otra vez el texto, presiona el triángulo y busca la opción de ‘ajustar texto’ y selecciona la opción de ‘delante del texto’ para que puedas moverlo libremente.
- Puedes mover y ajustar el texto sobre la imagen pulsando sobre el mismo y luego arrastrándolo hasta la ubicación necesaria.
Mediante tu ordenador
- Inserta una imagen en tu documento Word
- Al hacerlo vuelve a seleccionarla presionando una sola vez sobre la imagen.
- En la barra de herramientas de edición de la parte superior se habilitará una nueva pestaña denominada ‘Formato’ que al hacer clic te dará opciones para modificar la posición de la imagen, contorno, tamaño entre otras funciones.
- Pulsa en la pestaña ‘insertar’ y luego en ‘tabla de texto’
- Selecciona ‘tabla de texto simple’ y escribe el texto que deseas añadir sobre la imagen.
- Has clic en el cuadro de texto y en el apartado de arreglar presiona ‘ajustar texto’ y en la ventana desplegada pulsa en ‘enfrente de’ y luego muévelo con el curso hasta la posición deseada.
- Pulsa la pestaña de ‘formato de forma’ y luego sobre ‘relleno’ y marca ‘sin relleno’
- Has clic en la opción de contorno y marca ‘sin contorno’.
- Todos estos ajustes los puedes modificar si así lo deseas más adelante simplemente seleccionando la imagen y luego a la pestaña de edición, o el texto desde la pestaña de inicio seleccionándolo previamente.