¿Cómo poner imágenes de fondo en textos en Word? - Paso a paso
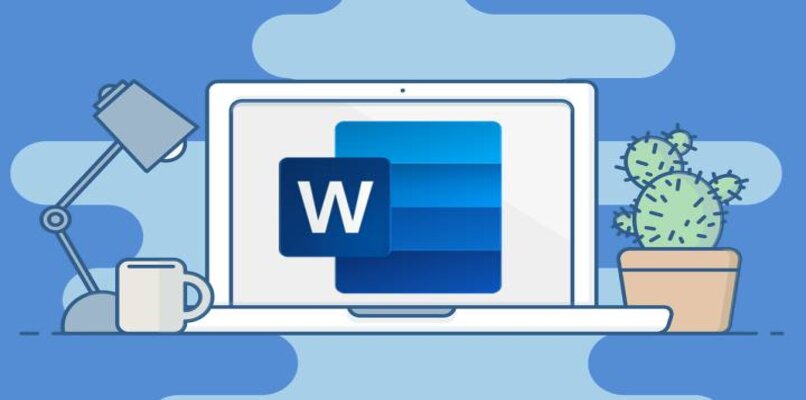
Una de las herramientas de redacción de textos más populares y usadas en el mundo es Word. Esta ofrece muchas funciones, una de ellas es poder insertar una imagen en el fondo de tus párrafos para que se vean con más estilo.
También existe la posibilidad de colocar texto a imágenes sin ningún problema. Ahora bien, para conocer cómo hacer dicha configuración, nada más debes seguir el procedimiento explicado a continuación.
¿Qué tipo de imágenes son recomendables usar como fondo de textos para Word?
Hay múltiples formatos disponibles, pero en el caso de querer emplear alguna como fondo de una hoja en Word es mejor utilizar JPEG y JPG. Dichos formatos son los más indicados para este tipo de uso, ya que, una ilustración del estilo PNG no quedaría muy bien. Esto es así por el hecho de que es una imagen sin nada detrás, es decir, un icono solo se muestra la silueta de alguna figura.
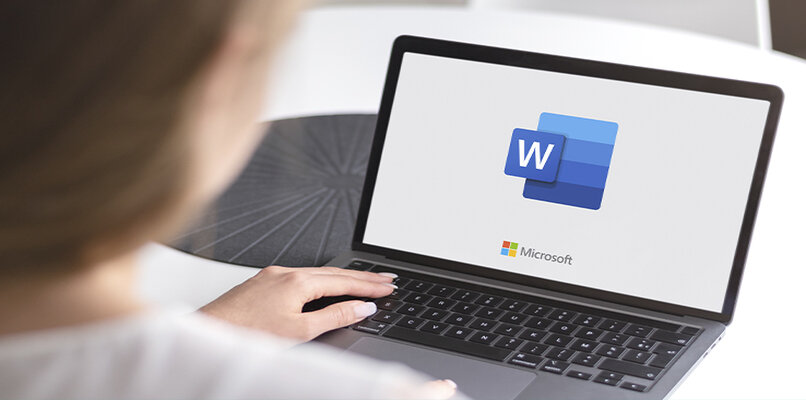
¿Cómo colocar imágenes en el fondo de un texto en Word?
El paso a seguir para conseguir dicho resultado es fácil, nada más debes tener en cuenta ciertos aspectos. También hay que considerar que tanto en el sistema operativo Windows como en MAC se puede hacer esta configuración.
Dentro de Windows
El procedimiento para realizar dicho cambio en un documento en blanco de Word es muy sencillo, solo debes seguir los siguientes pasos. Ya teniendo abierto el programa vas a dirigirte a la barra de herramientas que está arriba y seleccionar la opción llamada ‘Insertar’. Luego pulsa en ‘Imágenes’, cuando lo hagas se desplegará una ventana, ahí buscaras la que deseas colocar.
Una vez seleccionada le das en ‘Enter’, después pulsa en el pequeño cuadro que aparece en la parte superior derecha de la imagen. Cuando hagas esto se desplegarán varías opciones, en este caso va a elegir la que dice ‘Detrás del texto’. El siguiente paso es expandirla tratando de que ocupe todo el espacio en blanco hasta que quede bien.
Ya nada más lo que falta es escribir encima de dicho archivo ya configurado y listo para usar. Si en tu caso quieres colocar una imagen como fondo en Microsoft PowerPoint, puedes echarle un vistazo a esta explicación.
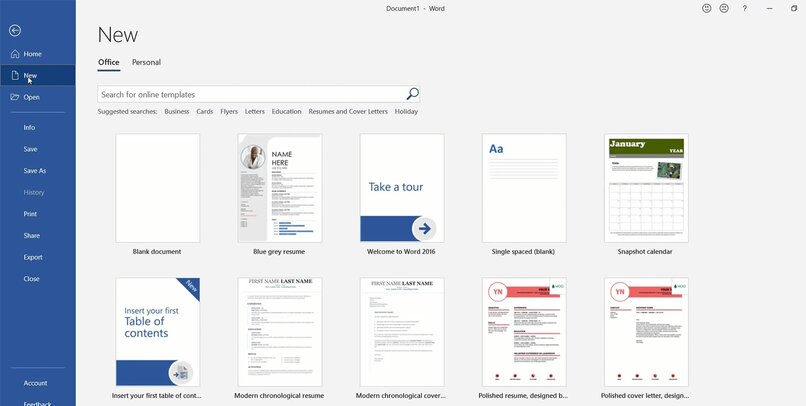
En un sistema MacOS
Con un dispositivo de la marca Apple, el procedimiento para efectuar el cambio de quitar el fondo blanco resulta muy sencillo. El primer paso que debemos hacer es abrir el programa, elegir una hoja normal. Estando allí te vas a dirigir a la barra de herramientas, esta se halla en la parte superior, luego debes hacer clic en ‘Insertar’.
Lo siguiente a realizar es pulsar en ‘Imágenes’, ahí eliges la que más te guste, y presionar aceptar. Vas a notar que en dicho archivo que acabas de abrir, en la parte superior derecha hay un pequeño icono.
Te ubicas allí y lo pulsas, al hacer esto se abren varias opciones, vas a elegir la que dice ‘Detrás del texto’. Una vez que lo hagas, ya el párrafo podrá colocarse encima sin ningún problema. El último paso es ajustar la imagen para que pueda quitar fondo blanco de la hoja.
Desde el sitio web de Office
Antes de querer usar la herramienta de Microsoft Word en su formato web, es necesario que tengas una cuenta Outlook. Teniendo claro ese punto, el siguiente paso es dirigirte a la página web de Office.
Ya habiendo ingresado a la hoja en blanco, debes pulsar en ‘Insertar’ luego ve a ‘Imagen’, ahí seleccionas la el sitio donde está. Hay varias opciones a elegir, 'Este dispositivo', 'One Drive', 'Imágenes de archivo' y de 'Bing'.
Una vez ubicada y seleccionada, vas a ir a la parte superior donde dice ‘Ajustar texto’ y después pulsas en ‘Detrás del texto’. Al hacer esto, de manera automática saldrá el párrafo que has escrito.

¿De qué forma ajustar el tamaño y la posición de una imagen de fondo en Word?
Cuando insertamos un nuevo retrato al archivo podemos observar que esta tiene varios puntos blancos, estos sirven para tener una referencia al cambiar el tamaño.
Si ubicas tu puntero en uno de lo que está en la parte derecha y procedes a pulsar sin soltar, puedes mover hacia los lados. Dicha acción sirve para cambiar el ancho, los otros dos de arriba y abajo tienen la función de modificar la altura. Por último, los que se hallan en las esquinas son para configurar lo alto y ancho de una forma más controlada.