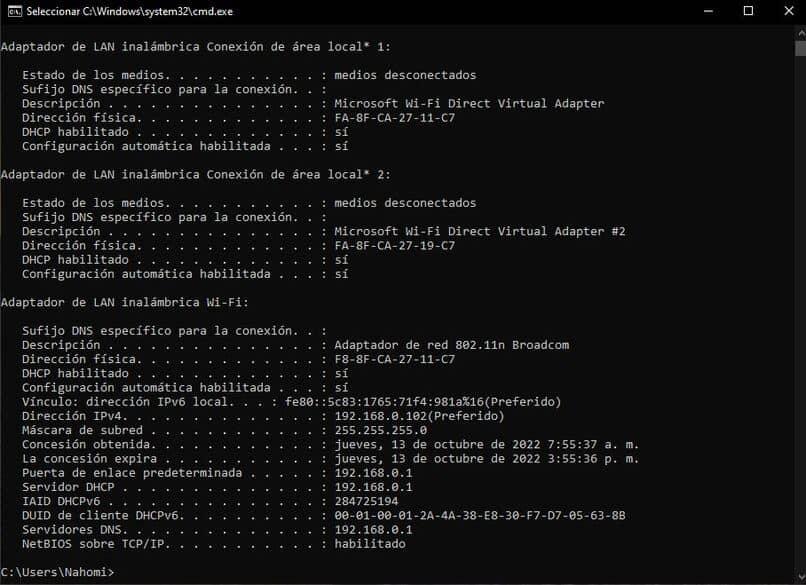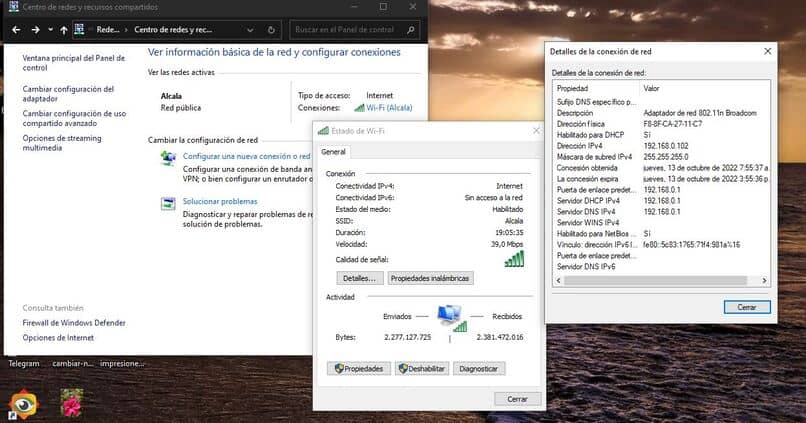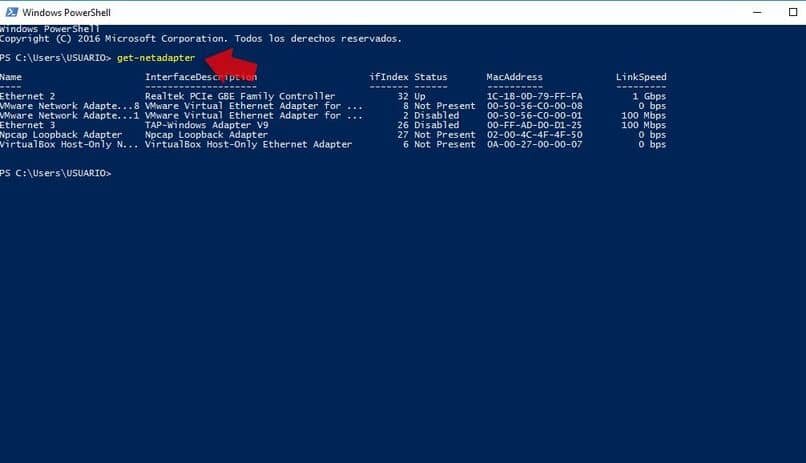¿Cómo ver la dirección MAC de mi PC Windows 10 y 11? - Fácil y rápido

En ocasiones, es necesario conocer cuál es la dirección MAC de nuestro Pc. Es una forma de identificación que tienen todos los dispositivos actuales y que es único. Las utilidades que posee son enormes. Desde realizar un filtrado MAC, hasta hacer ping en CMD a un Pc ajeno al nuestro.
En todo caso, hoy vas a conocer cómo encontrar y saber cuáles es la dirección MAC, sin importar a qué Red te encuentres conectado. Tal información te puede ser para ordenadores Microsoft Windows, como laptops con el mismo sistema operativo
¿Cómo encontrar la dirección MAC Address de mi PC Windows?
Gracias a la versatilidad que tiene este sistema operativo, es posible emplear varios métodos para conocer o acceder a una información. Esto con la intención de que puedas tener alternativas al momento de presentar problemas e inconvenientes con un procedimiento o serie de pasos.
En tal sentido, de momento puedes utilizar las siguientes 4 formas de encontrar este dato tan importante. En cualquier caso, puedes aplicar otro método que no hayamos mencionado siempre y cuando no comprometa tus datos e información.
Encontrar MAC address usando el símbolo del sistema
Para conseguir este dato, todo es cuestión a que ingreses usando el símbolo del sistema. Para ello, debes seguir los siguientes pasos que te mostraremos:
- Ejecuta el símbolo del sistema. Para ello, puedes ingresar al buscador de Windows y escribir el nombre del programa.
- Ahora ejecutas la siguiente línea de comandos: ipconfig /all y presionas Enter
- Te saldrá unas cuantas líneas de comando con información. Trata en lo posible de ubicar la sección “Conexiones de red Inalámbricas”.
- Entre la información que se muestre en pantalla, podrás ver una que dice “Dirección física”.
Esta última será la que identificará cuál es la Mac Addres que tiene tu equipo actual. Ten en cuenta que, para cada ordenador, este valor va a cambiar y no se repetirá nunca. Un dato importante a mencionar, es que sin importar que uses VPN en Windows, esta información seguirá siendo la misma. Lo que cambiará será nada más la IP que se te asigna como usuario de internet.
Ver la dirección MAC desde el centro de redes
Otra alternativa para quienes no les agrada aprenderse comandos de consola o que no les agrada la interfaz del símbolo del sistema, hay una alternativa. Se trata de un método sin usar la forma anterior. Para ello, tienes que:
- Abre el panel de Control y ve hasta la opción Redes e Internet.
- Ahora ubica la opción Centro de redes y recursos
- Ve hasta la bandeja del sistema y presiona en donde dice “Conexiones de red”
- Ahora selecciona la opción “Abrir Centro de Redes y Recurso Compartidos”.
- En caso que te encuentres conectado a una red vía ethernet, tendrás que hacer doble clic donde dice “Conexión de área local”. Aquí se detallará ciertos datos y te aparecerá la Mac Addres junto a la Dirección IPv4.
Saber la dirección MAC a través de CMD
Ten en cuenta que el CMD es un pequeño programa que te permite utilizar comandos para entrar a sitios de configuración avanzada. También puedes activar el símbolo del sistema para conocer o realizar ajustes en el lenguaje de la máquina.
Para usar el CMD, puedes presionar los atajos de teclado Windows + R y te aparecerá una ventanita. Allí vas a escribir CMD y se te ejecutará el símbolo del sistema. A partir de este punto, comienzas a realizar los pasos que te explicamos más arriba. Si no tienes idea de qué es el símbolo del sistema y para qué funciona, infórmate muy bien antes de ingresar a ese programa.
Ver la MAC usando PowerShell desde mi PC Windows
En teoría sigue siendo la misma cosa que usar el símbolo del sistema, con la diferencia de que se trata de un programa mucho más amigable con el usuario. En todo caso, tienes que seguir los siguientes pasos:
- Ir hasta el menú de inicio de Windows
- Teclear en el buscador PowerShell
- Selecciona con clic derecho y le das a Ejecutar como Administrador
- Set e abrirá la ventana del programa.
- La línea de comando que utilizarás será la siguiente: get-nameadapter
- Presionas Enter y se te brindará toda la información sobre el adaptador o el equipo en el que estás actualmente.