¿Cómo hacer un calendario creativo en Word y personalizarlo?

Word te permite no solo realizar tus textos, sino que además contiene herramientas para idear tu propio calendario. Sigue leyendo y sabrás de qué manera puedes diseñarlo de forma manual, agregar una imagen de fondo para personalizarlo. Además, aprenderás a localizar plantillas en Word que puedes utilizar y editar.
¿De qué manera hago un calendario?
Sin duda alguna, esta herramienta es la mejor para originar un texto de forma eficiente. Word también tiene otras funciones que quizás no lo habías imaginado. Como la de diseñar un calendario de manera manual. Por eso, te detallaremos cada uno de los pasos que te ayudarán a armarlo sin dificultad.
Insertar la tabla para número de días
En la barra de herramientas encontrarás pestañas que te ayudarán a crear tu calendario. Al ingresar a un documento en blanco en Word, nos vamos a dirigir a 'Insertar'. Se recomienda que antes de hacer clic añadas un texto que vaya a identificar tu calendario, que puede ser con el nombre del año correspondiente.
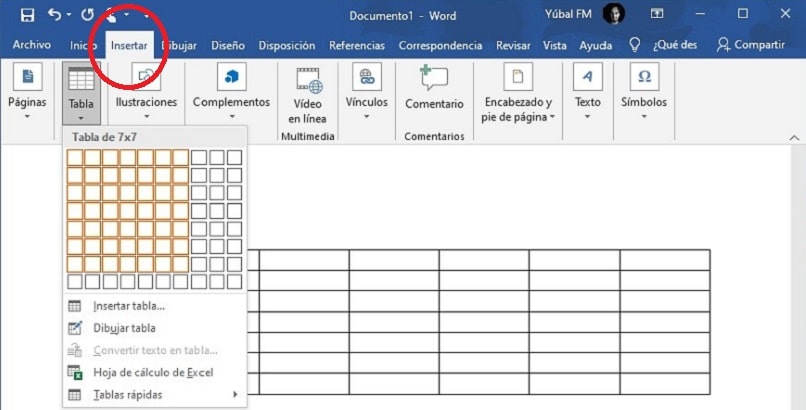
Dentro de esta pestaña verás varias opciones, vas a elegir la que te ayudará a hacer una Tabla. Se abrirá una ventana plegable, donde vas a poder configurar. Hay podrás adaptar su tamaño escogiendo el número de filas y columnas. Lo más razonable es que sea una de 7 por 7 así podrá encajar a la perfección.
Edición de los días de la semana y nombre del mes
Luego que tengas la tabla insertada en Word, procedes con la edición de los días de la semana y nombre del mes. Escribes en la primera celda de la izquierda el mes. Luego seleccionas toda esa fila y haces clic con el botón derecho y del menú desplegable presionas en Combinar celdas. De ese modo quedará el nombre del mes en toda esa fila.
Ahora te ubicas en la segunda hilera. Específicamente en la de la izquierda, y escribes los días de la semana. Iniciando con el día lunes y finalizando con el día domingo, si deseas incluir fines de semana. Y comienzas a introducir las fechas correspondientes a cada día. Sería ideal si puedes apoyarte del calendario de tu ordenador o del móvil, así evitarás errores.
Después de finalizar con los números de los días, personaliza tu calendario al centrar cada elemento del mismo. Es un proceso bastante sencillo. Solo debes seleccionar toda la tabla y luego te ubicas en la pestaña de Párrafo y eliges la opción de Centrar texto.
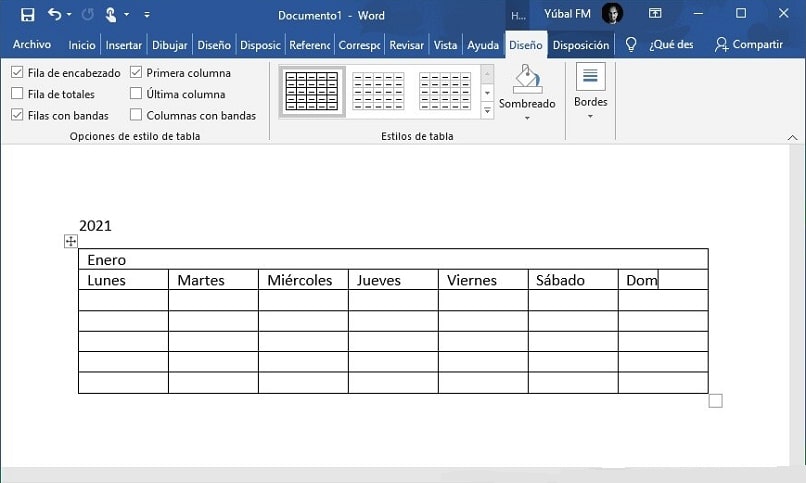
O si lo prefieres, solo pon el nombre del mes y días de la semana. También podrás cambiar el color de los números correspondientes a los fines de semana, así como de los festivos. De esa forma estarás diseñando tu calendario a tu gusto.
Crear una copia por cada mes del año
Luego que hayas finalizado de personalizar tu tabla, duplica el archivo. De tal modo que no tengas que repetir el procedimiento para crear tu calendario. Vas a realizar una réplica en donde vas a agregar el nombre del resto de los meses y números de las semanas. Así lograrás tener un calendario anual.
También puedes utilizar la combinación de las teclas rápidas para copiar toda la tabla del mes que has creado. Presiona Control + C y pega de la siguiente manera, Ctrl + V. Esto lo harás hasta completar los meses del año. Al finalizar, protege tu documento, en caso de que no quieras que sea modificado por otra persona.
¿Cómo agregar una imagen a mi calendario de Word?
Si te gusta crear diseños que atraigan, tienes la elección de adjuntar una figura. Incluye algún ícono, un retrato que haga que tu calendario destaque. Dirigiéndote a la pestaña de Insertar y luego en Imagen. Esto te llevará a las imágenes que tienes guardadas en el disco duro de tu PC. Elige la de tu preferencia y presionas en Insertar.

Una vez la tengas sobre el calendario, haces clic en Herramienta de imagen y seleccionas 'Ajustar texto' de las opciones del menú. Elige "Detrás del texto". Esto te permitirá poder mover la imagen y ubicarla donde desees dentro de tu calendario. Igualmente se puede ajustar el tamaño si la quieres en un lugar en específico o centrada que abarque toda la tabla.
También vas a poder definir el color de la imagen, hacerla más opaca o transparente. En la misma pestaña de "Herramienta de imagen", presionas en Color y luego en Definir color transparente. Así tendrás tu calendario con una imagen. Busca imágenes en alta resolución con Chrome, desde luego, se verá excelente.
¿Dónde encontrar plantillas para mi calendario de Word?
Diseñar un calendario de forma manual en esta herramienta es muy simple. De igual modo, puedes optar por crearlo más sencillo aún sin tanto procedimiento al utilizar plantillas para editar tu calendario de Word. En el mismo vas a conseguir una gran variedad de diseños y estilos muy coloridos. Estos diseños vienen de forma predeterminada. Puedes elegir y personalizar a tu criterio y gusto. Veamos cómo incluir esas plantillas en Word.
¿Cómo insertar mi plantilla en un archivo de Word?
Dentro de la herramienta de Word vas a encontrar diseños previstos de plantillas de calendario. Estas plantillas también las puedes utilizar y editar hasta darle un estilo más personalizado. Tienes la posibilidad de modificar las letras, el color, entre otros aspectos.
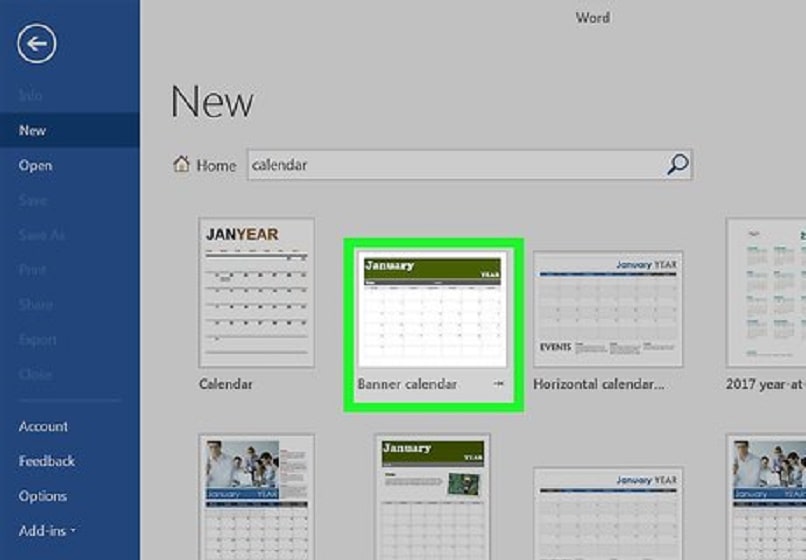
Abres un nuevo archivo de Word. Verás la barra de búsqueda donde deberás buscar 'Plantillas en línea'. Luego escribes la categoría de plantillas de Word que necesitas localizar. Escribes 'Calendario' y presionas en el ícono de la lupa. Inmediatamente el sistema hará una búsqueda y te mostrará todas las opciones. Escoge la de tu gusto y haces clic en Insertar. En tu documento se habrá incluido la plantilla y listo, podrás empezar a modificar.