¿Cómo girar la pantalla de mi PC si se ve al revés? - Solución rápida

Es común el problema de que la pantalla de tu monitor se pone al revés. O también que la pantalla se queda congelada en el Windows de tu PC. Esto se puede deber a distintos factores que se logran resolver de una forma muy sencilla. En este artículo te enseñaremos a darle vuelta a tu Mac o computadora portátil con atajos del teclado.
¿Por qué motivo la pantalla de mi Laptop se ve al revés?
Este fallo en realidad no es un error de Windows sino una función. Tal cual como lo es la rotación de pantalla que puede ser útil en ciertas situaciones. En equipos con un monitor o los Tablets que se usan en modo vertical u horizontal para facilitar algunas tareas.
Windows ha estado sujeto a pulsaciones de teclas durante años en función de girar la pantalla en cuatro direcciones, es funciona sin importar las medidas de tu pantalla. El problema es que estas combinaciones para crear los atajos son tan comunes que las puedes pulsar por error. Por ejemplo, durante un juego o al intentar tocar Control-Alt-Supr, llega a ser el origen de la molestia.
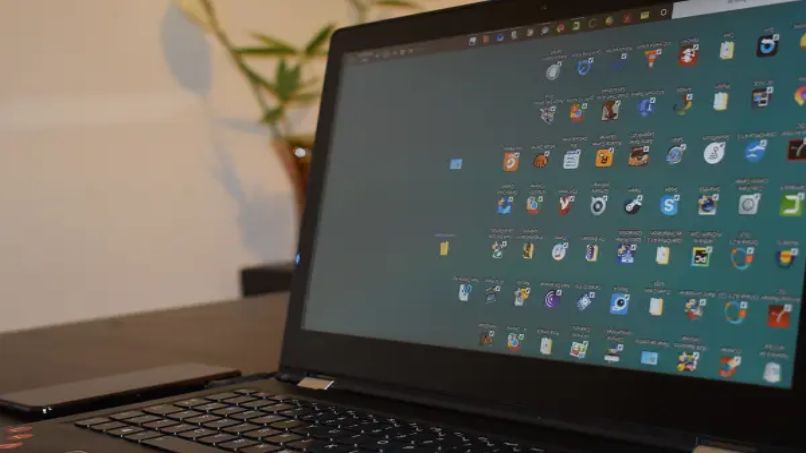
¿Cómo puedo girar la pantalla de mi computadora si se ve al revés?
La orientación horizontal es el formato de fábrica del monitor de tu ordenador. Es la dirección que utilizas para navegar por internet y hacer tus tareas diarias. Sin embargo, cuando ocurren esas situaciones en las que la pantalla se pone al revés por algún error, puedes solucionarlo.
En el apartado de orientación del Windows encuentras la ayuda al desprender la lista de opciones y elegir el modo horizontal. La pantalla volverá a la normalidad, y el dispositivo te pedirá confirmación de que la quieres mantener así. Por tanto, si necesitas cambiar el ángulo de visión del monitor, puedes seguir los pasos a continuación para rotar la pantalla.
Usando atajos rápidos del teclado
Haga clic con el botón derecho del escritorio de Windows y seleccione la opción de gráficos, Teclas rápidas. Debes asegurarte de que 'Enable' esté selecto. Ahora presione Ctrl + Alt + flecha arriba en tu teclado para orientar la pantalla de tu computador. Si oprime los botones de flecha hacia la derecha, izquierda o abajo, verá que la visualización del monitor cambia de orientación.
- Control - Alt - Flecha arriba: De vuelta a la pantalla con su dirección estándar.
- Control - Alt - Flecha abajo: Gira la orientación unos 180 grados, dejándola completamente del revés.
- Control - Alt - Flecha izquierda: Pone la visualización del monitor en sentido de las agujas del reloj.
- Control - Alt - Flecha derecha: Gira en modo contrario al de las manecillas.
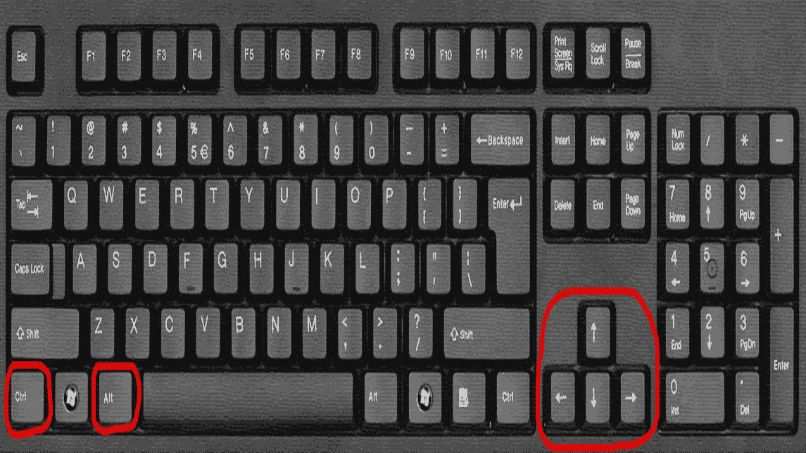
Estos accesos directos se pueden utilizar para invertir la rotación del monitor. A menudo esto funciona en la mayoría de los casos, aunque hay excepciones en las que la tarjeta gráfica no es compatible con dicha combinación. Por tanto, el problema no se solucionará, pudiendo optar por la siguiente alternativa.
Desde el menú de configuración
Para darle la vuelta a la pantalla con el sistema Windows 11 si tienes una computadora portátil, de escritorio o una Mac. Estos ajustes diseñados en función de rotar la pantalla en posición vertical. Sin embargo, también puede servir de ayuda en caso de que necesite sostener el monitor en esa orientación por una razón específica.
Para comenzar, abra la 'Configuración de Windows' y haga clic en el botón 'Sistema'. Luego presione en 'Ver'. Vaya a la sección 'Escala' y distribución y busque 'Orientación de la pantalla'. Abre el menú desplegable que verás en el área derecha y selecciona este ajuste. Tienes las siguientes opciones:
- Horizontal: Es la configuración más común.
- Vertical: Ideal para pantallas que usan este formato.
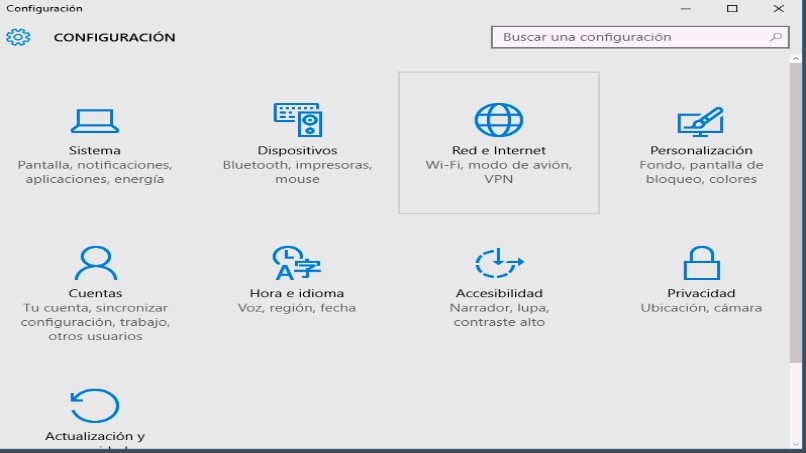
Mediante las propiedades gráficas del ordenador
Haga clic derecho en el escritorio y seleccione 'Propiedades gráficas'. Si está utilizando una tarjeta gráfica que no es de Intel, debe elegir una entrada que pueda permitir editar sus propiedades de visualización. Ahora, en la categoría general, ingrese 'rotación'. En este apartado verás que la figura ya está marcada como 180 grados. Asegúrese de que seleccione 0. Ahora haga clic en 'Aplicar' y verá que la pantalla vuelve a la posición horizontal.
¿De qué manera puedo rotar la pantalla de mi computadora desde el panel de control?
Existe una última forma para solucionar el error de la pantalla de tu ordenador. En consecuencia, debes hacer clic derecho en el botón 'Inicio' de Windows 10 para abrir el menú WinX. Una vez aquí selecciona el 'Panel de control' y luego abre la aplicación 'Ver'. Debes desplazar hacia abajo y hacer clic en 'Configuración de pantalla avanzada'.
Una vez hecho esto, elige en 'Ver propiedades del adaptador'. Si está utilizando Windows 8 o 7, puede ver los ajustes de gráficos en el Panel de control, seleccionando la opción de resolución de pantalla ‘Configuración avanzada’.
Ahora, en el cuadro de diálogo de 'Propiedades de gráficos' que se abre, haga clic en la pestaña panel de control. Aquí, en 'Rotar', asegúrese de que esté seleccionado 0 grados en el menú desplegable. Haga clic en 'Aplicar' y 'Salir'. De esta forma podrás voltear tu pantalla, así debería estar en modo horizontal.
La otra manera es acceder a él a través de Inicio -> Panel de control -> Apariencia y personalización -> Pantalla -> Resolución. Ahora todo lo que tenemos que hacer es cambiar la orientación y ponerla en horizontal. Aceptamos y aplicamos la modificación. De esta forma solucionaremos este pequeño inconveniente.