¿Cómo eliminar archivos de mi PC Windows 10 temporal o permanentemente?
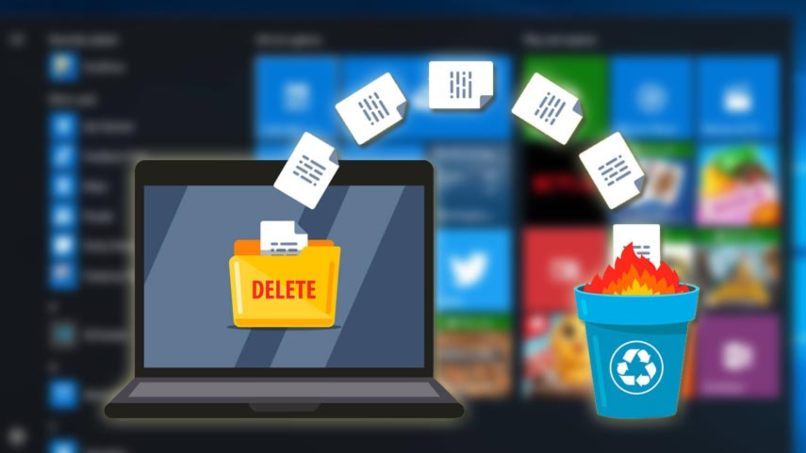
Windows es de esos sistemas operativos para computadora que resulta cómodo y fácil de usar. Se puede hacer una única cosa de diversas maneras y esto da como resultado una gran ventaja para el usuario. En ocasiones nos vemos en la necesidad de eliminar archivos DLL por algún error generado en el PC o hacer otra acción.
Sea como sea, puedes hacer uso tanto del ratón, como del teclado para poder eliminar archivos de este y cualquier otro formato. Eso sí, asegúrate que sean documentos que no tengan mucha relevancia o no sean importantes para Microsoft Windows.
No vaya a ser que borres carpetas que el sistema necesita para poder operar. Si tienes muy poco espacio y quieres liberar capacidad en tu disco duro, solo tienes que seguir las siguientes instrucciones y estarás bien.
¿Cómo se eliminan archivos temporalmente en un PC Windows 10?
A la eliminación de archivos temporales se le conoce como limpieza del disco duro. Míralo de la siguiente manera: el almacenamiento interno de tu computadora va acumulando información que no necesitas, pero que hace de ciertos procesos más rápidos. El problema de esto es que no siempre estás haciendo los mismos procesos en segundo plano y esa información queda allí.

Sucede en Windows y en las Macintosh, inclusive, también ocurre en los teléfonos Android. La gran ventaja es que para aplicar la limpieza correctamente y eliminar o borrar archivos y documentos temporales es bastante fácil. Lo primero es elegir el método que quieres utilizar para esto.
Tienes varias opciones entre las cuales podemos mencionar el desfragmentado del disco, aplicaciones de terceros, el uso del símbolo del sistema o desde las propiedades de la unidad de almacenamiento.
Cada una de estas alternativas ofrecen procesos un poco distintos, pero, a fin de cuentas, estarás eliminando todos los archivos que no son necesarios para tu almacenamiento.
Métodos para borrar archivos permanentemente en mi computadora Windows 10
Como sabrás, no solo tienes una, sino varias formas de poder eliminar archivos temporales y carpetas que se han generado tras instalar y/o desinstalar un software. Así pues, tus opciones son las siguientes a mencionar y describir.
Atajos de teclado para eliminar archivos en Windows 10
Con los atajos del teclado puedes optar por varias de las opciones ya mencionadas. Bien sea que quieras desfragmentar el disco, acceder al símbolo del sistema y demás. Pero la ruta más fácil es la siguiente:

- En la barra de búsqueda de Windows vas a escribir 'Liberador de espacio en disco'.
- Esto te generará un único resultado y será el que selecciones.
- Una vez que te aparezca la nueva ventana, solo tienes que elegir cuál es la unidad de almacenamiento que deseas limpiar y luego presiona en Aceptar.
- Ahora es cuando irás seleccionando qué es lo que deseas eliminar. Allí se te ofrece una serie de opciones que puedes elegir y el peso que está ocupando actualmente.
- Solo presiona en aceptar y espera a que el proceso finalice.
Ten en cuenta que está no es la única forma de acceder a estas opciones. También lo puedes conseguir buscando entre el menú de Windows presionando el teclado o haciendo clic en el ícono del mismo. Asimismo puedes hacer la búsqueda desde allí y llegar al mismo lugar.
El menú contextual y sus instrucciones para borrar archivos
El menú contextual se podría decir que es una forma de acceder a todas las opciones que se tenía en Versiones de Windows 7,8.1 y 10. Así que esto es algo que ya se encuentra nativo en la configuración de la última versión del sistema operativo.
Como tal, no tiene mucha ciencia o diferencia a lo que venías haciendo hasta ahora. El detalle de este método es que necesitas ubicar la ruta de los archivos y carpetas que deseas eliminar, puesto que es un proceso manual. Así que suponiendo que ya tengas todo al alcance de la mano, puedes hacer lo siguiente:
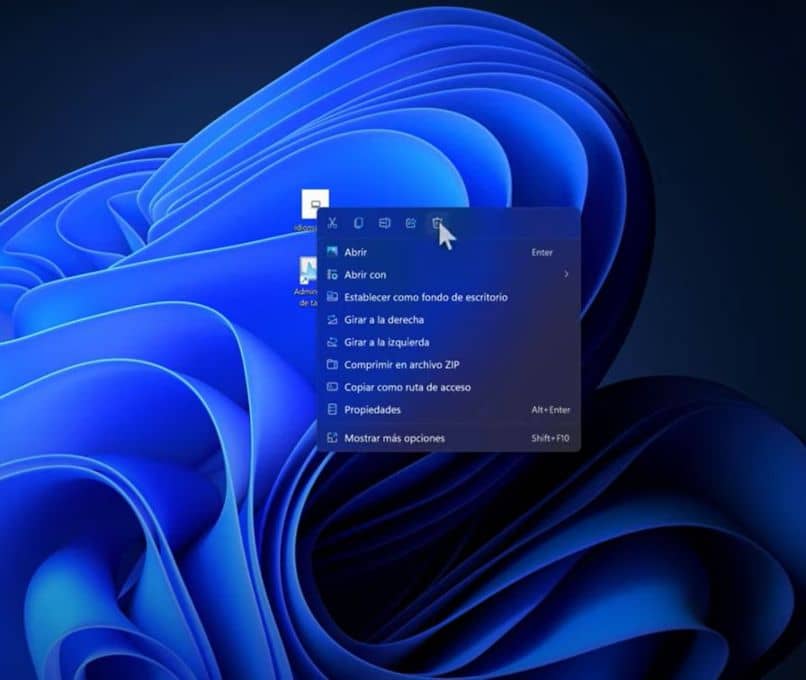
- Con el ratón o mouse vas a seleccionar las carpetas o los archivos a eliminar.
- A través del clic derecho, presionas sobre cualquier parte dela selección.
- Te aparecerá una ventana de opciones muy cerca del cursor.
- Te irás hasta la última opción que dice 'Mostrar Menú contextual'.
Lo que esto hará es mostrarte cada una de las opciones que aparecían cuando hacíamos este mismo proceso en versiones anteriores a Windows 11. Si no quieres ver esto y hacerlo más rápido, haz el mismo proceso y en la barra horizontal de la ventana que te aparecerá, se te mostrará un ícono que te permite eliminar los archivos de forma rápida.
Ahora bien, un truco extra que te puede facilitar mucho este proceso de eliminar de archivos temporales o documentos basura, es hacer la selección y presionar la tecla SUPR. Te ahorras tiempo y no tienes que hacer todos los pasos mencionados. Ten en cuenta que haciendo esto, no te aparecerá ninguna ventana preguntándote si deseas eliminar los archivos. Se hará de forma automática y se saltará este paso.
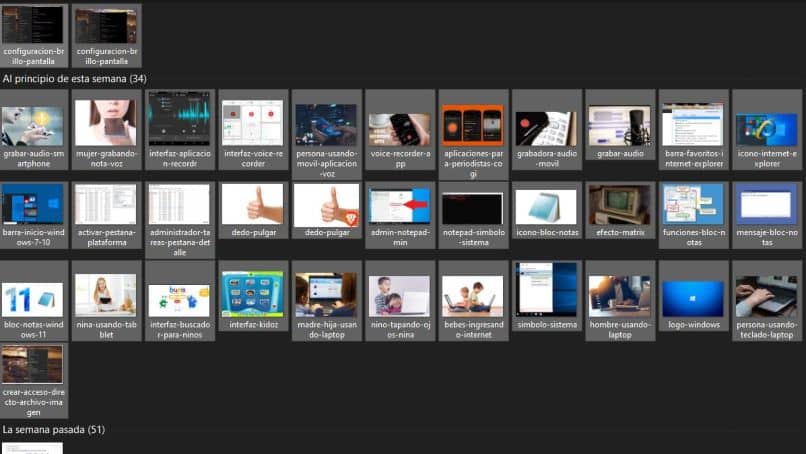
¿Cómo eliminar archivos con PowerShell o símbolo de sistema?
Esta posiblemente sea la opción menos usada e infravalorada. Sin embargo, es muy precisa y cumple con su función bastante bien. Los pasos a seguir son bastante sencillos y todo lo que tienes que hacer es lo que te mencionaremos en breve.
- Comienza por abrir el programa, ejecutar. Lo puedes buscar en el menú de inicio de Windows o bien presionando la combinación de tecla Windows + R.
- Ahora, en el campo de escritura, vas a teclear el siguiente comando: %TEMP%.
- Presionas Enter para que el proceso inicie.
- Se te abrirá una carpeta con cierta cantidad de archivos. Aquí no hay un número específico, puesto que cada ordenador y usuario es distinto.
- Puedes hacer una selección de todos los archivos con el comando CTRL + A. De esta manera, el proceso se hará mucho más rápido y no te saltarás ninguna carpeta o archivo.
- Aquí puedes hacer dos cosas para eliminar y borrar de manera definitiva y permanentemente:
- Con clic derecho y la opción eliminar.
- Presionar la tecla suprimir.
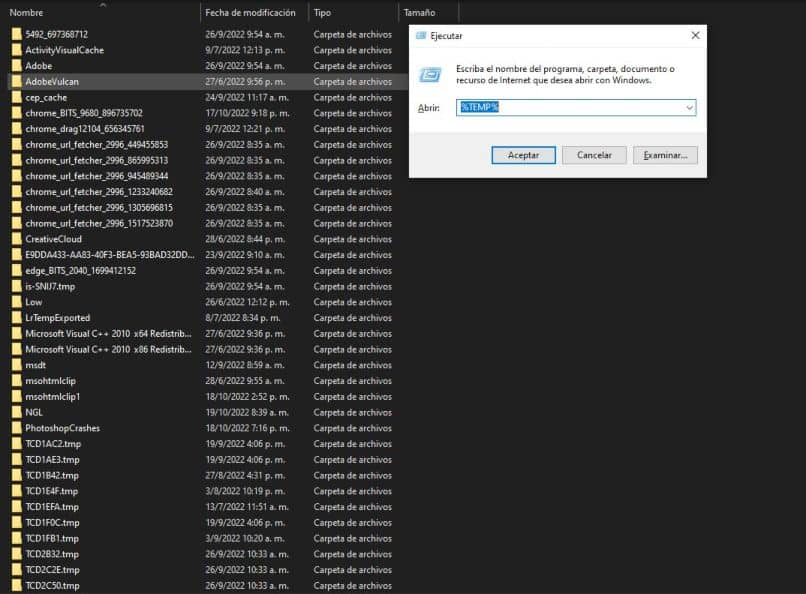
Es muy probable que al hacer esto, se te genere un mensaje como una especie de error. Este indicará que no puedes eliminar cierto archivo o carpeta. Todo lo que tienes que hacer es saltarte esa eliminación y seguir con el resto. Luego que hayas hecho todo esto, te recomendamos cerrar todas las aplicaciones y software en ejecución y reiniciar el ordenador.
De esta manera, estarás garantizando que el proceso se haga efectivo al 100%. De hecho, esto puede solucionar el problema de que no puedes abrir imágenes JPG en tu ordenador. Así que podrías intentar eliminar archivos temporales, reiniciar el equipo y volver a intentar ejecutar la imagen.
¿Cómo usar un software especializado para borrar archivos de mi PC?
Software para eliminar archivos temporales hay por montón. Algunos son solo un fiasco, mientras que otros son de mucha utilidad. El más común y más empleado para borrar archivos y documentos temporales es CCleanner. Si pretendes utilizar este programa para tales fines, te recomendamos hacer lo siguiente:
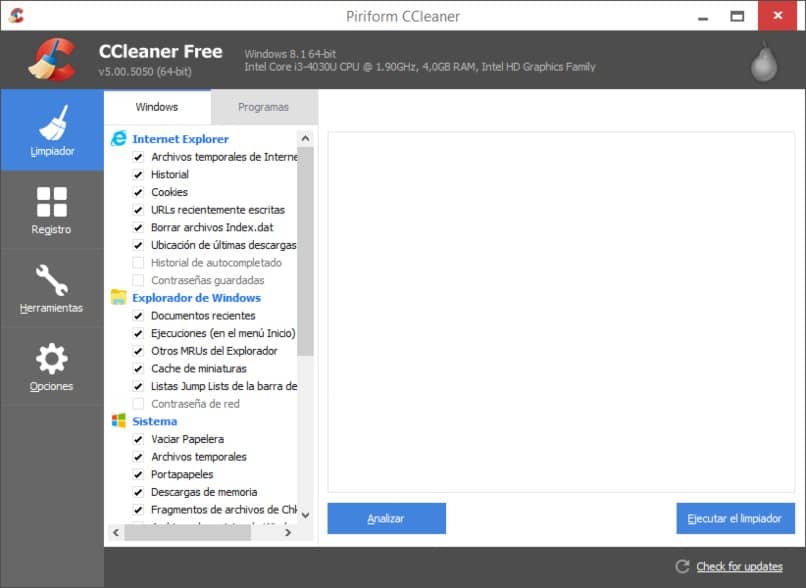
- Ejecuta el programa y elige cuáles son los directorios que deseas analizar en busca de archivos temporales.
- Procura no tener ningún programa como navegadores abiertos antes de analizar el equipo. De todas maneras, CCleanner te preguntará si lo quieres cerrar.
- Una vez que termine el análisis, verás todos los archivos temporales detectados.
- Puedes eliminar todos o alguno en particular.