¿Cómo crear una carpeta o directorio en Windows con CMD? - Rápido y sencillo
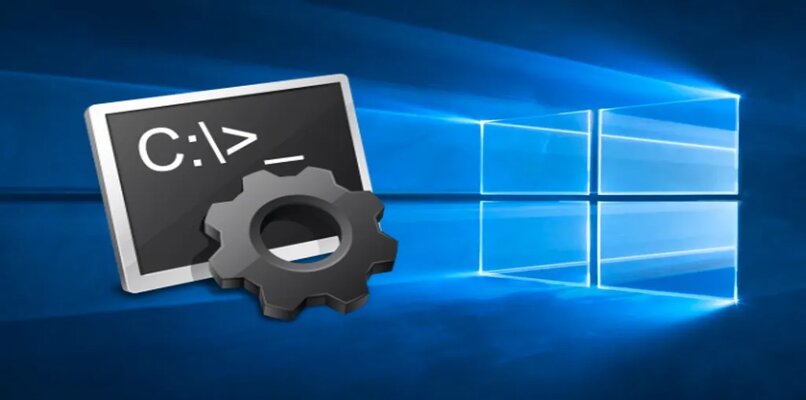
Los sistemas operativos de Microsoft se han caracterizado por ofrecer herramientas que ayudan a solucionar y modificar archivos del sistema de forma no convencional. Es decir, no de manera gráfica, sino usando comandos para cumplir con las distintas tareas requeridas por el usuario.
En este caso hablamos de emplear el programa CMD para crear directorios o carpetas. Teniendo esto en cuenta si deseas conocer más al respecto, puedes seguir leyendo para descubrir cómo se hace este procedimiento.
¿De qué manera abrir CMD con permisos de administrador en Windows?
El símbolo del sistema o CMD es una herramienta muy útil que se encuentra disponible en las diferentes versiones de Windows. Esta te permite efectuar distintas funciones del sistema. A demás puedes controlar tu equipo ingresando comandos CMD en concreto.
Para empezar a utilizar esta herramienta con permisos de administrador es muy sencillo, solo tienes que hacer lo siguiente. Debes pulsar en inicio, donde está el logo de Windows y escribir en la barra buscadora ‘CMD’.
Una vez hecho, esto debes ubicar el programa, hacer clic derecho y seleccionar la opción que dice ‘Ejecutar como administrador’. Esperar un momento y te darás cuenta de que se desplegara una ventana de color negro con letras blancas.
Al abrir CMD como administrador, podemos usar todas las funciones que este ofrece sin ningún problema. Caso contrario sería si lo ejecutas de forma normal, ya que, limitaría el acceso a muchas de sus opciones. Incluso desde el CMD puedes cambiar el nombre de tu pc Windows y realizar múltiples funciones más.

¿Cómo se crean directorios o carpetas en Windows con CMD?
En la creación de directorios o carpetas con Símbolo del sistema, debes tomar en cuenta los comandos a utilizar. Con el fin de evitar que se produzcan errores de sintaxis o escritura. A continuación te explicaremos cuáles son los pasos a seguir para empezar a crear tus propios directorios y carpetas usando ‘CMD’.
Para crear un directorio
Los directorios o también llamados bibliotecas de archivos se pueden generar usando el símbolo del sistema. Solo hay que tener los comandos correctos a la mano para efectuar este procedimiento.
Primero que nada, debemos ir al inicio de Windows y escribir en el buscado ‘CMD’, le das clic derecho y seleccionar ‘Ejecutar como administrador’. Una vez listo, anotamos el siguiente comando ‘MD nombredeldirectorio’ y pulsas ‘Enter’ en tu teclado. Al hacer esto se generará tu directorio en la ubicación que le diste.
En caso de crear una carpeta
Todo tiene que complementarse y para ello un directorio puede tener unas cuantas carpetas consigo. En el caso de la creación de una carpeta por ‘CMD’ nada más tienes que darle una ubicación y colocarle un nombre a dicha carpeta.
Teniendo claro esto debemos ir al inicio de Windows y escribir en el buscador ‘CMD’, este se encuentra en la parte inferior. Ya ubicado pulsamos en él y elegir la opción llamada ‘Ejecutar como administrador’.
Cuando la ventana de color negro con letras blancas se despliegue vamos a escribir esto ‘MD C:nombredelacarpeta’ y pulsamos ‘Enter’ en nuestro teclado. De forma automática, la carpeta se creará en la ubicación que le diste. Descubre con este procedimiento si tu sistema operativo Windows es original, mediante el uso de CMD.
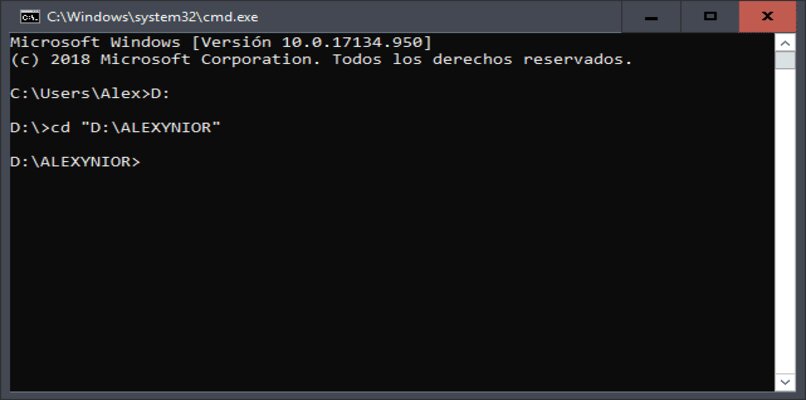
¿De qué forma verificar que el directorio o la carpeta se creó correctamente en Windows?
Siempre se debe de comprobar lo que hacemos con la herramienta del símbolo del sistema. Para ello, vamos a dirigirnos a ‘CMD’ y lo ejecutamos como administrador, una vez hecho esto procedemos a ingresar el siguiente comando para iniciar la comprobación.
Escribimos ‘dir “nombredelacarpeta*” /s’ y pulsamos ‘Enter’. Esperamos un momento a que realice la búsqueda. Al finalizar nos daremos cuenta de que ubico la carpeta. Incluso te dirá cuántos archivos hay en ella y la cantidad de espacio de almacenamiento que ocupa en nuestro disco duro. Es recomendable saber cuanto espacio queda en el disco duro antes de cualquier modificación.
Para asegurarnos de que nuestro directorio se creó con éxito haremos lo siguiente. Abrimos el símbolo del sistema. Él se cual se debe de ejecutar siempre como administrador. Luego ingresaremos el siguiente comando ‘dir 'nombredeldirectorio*' /s’ por último pulsa en ‘Enter’. Una vez hecho esto te mostrará los datos que este directorio tiene.
¿Cómo ocultar carpetas o directorios en Windows desde CMD?
La privacidad de los archivos es algo que no deben ser vulnerados nunca. Por esta razón es necesario explicar cómo es el procedimiento para ocultar carpetas o directorios desde ‘CMD’.
Lo primero que haremos es crear una carpeta de prueba. Abrimos el símbolo del sistema, ejecutándolo como administrador y escribimos el comando ‘MD C:carpetadeprueba’. Listo, ya estaría preparada para comprobar como ocultarla.
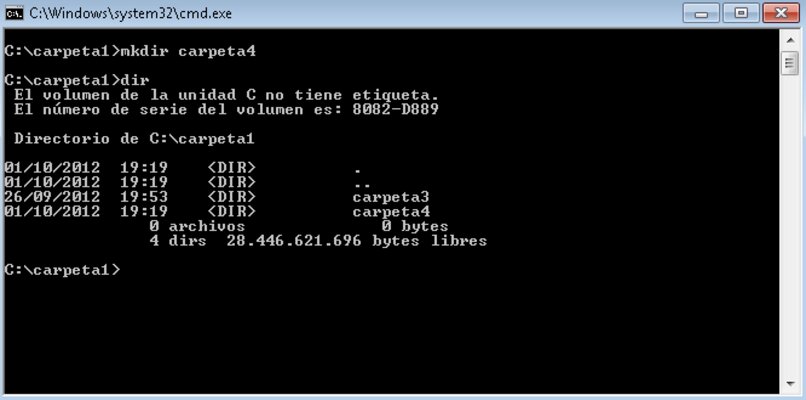
Ya estando lista la carpeta, vamos a dirigirnos a la línea de comandos de ‘CMD’. Una vez que estamos allí debemos escribir lo siguiente ‘attrib +s +h 'C: carpetadeprueba''. Para verificar que se ha ocultado la carpeta vamos a anotar el comando ‘dir “nombredelacarpeta*” /s’. Al hacer eso no se mostrará nada al respecto, esto quiere decir que el procedimiento funciono.
En caso de que queramos quitar el modo oculto de nuestra carpeta, debemos cambiar los atributos ‘+’ por los de ‘-’, ejemplo ‘attrib -s -h 'C: carpetadeprueba''.
Ya sabiendo como es el proceso para ocultar carpetas solo falta el del directorio, el cual es necesario iniciar el símbolo del sistema y escribir el siguiente comando ‘attrib -s -h 'C: nombredeldirectorio'' presionamos ‘Enter’ y ya estaría oculto. Comprobamos que así sea anotando ‘dir 'carpetadeprueba*' /s''.
También puedes proteger las carpetas con contraseñas para darle más seguridad a tus archivos y evites su vulnerabilidad. ¡Mantén tus archivos resguardados!