¿Cómo cambiar el lector predeterminado de PDF en mi PC Windows 10? - Cambiar aplicaciones por defecto
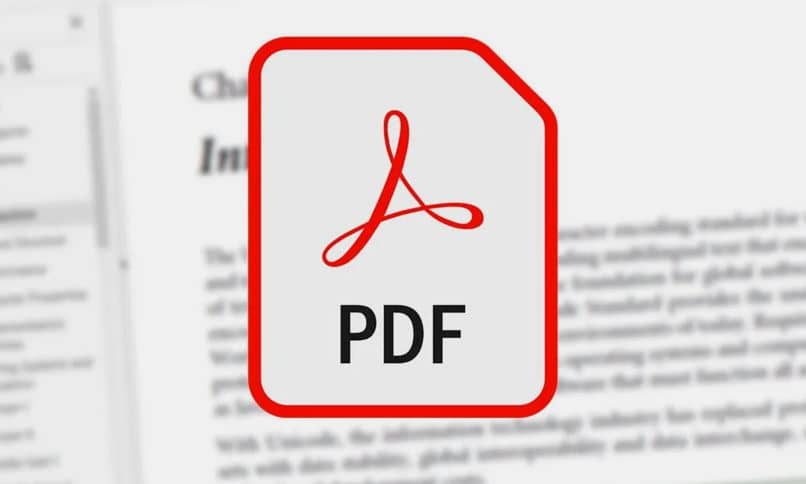
Si eres de los usuarios que cuenta con el sistema operativo Windows instalado en el ordenador y al ejecutar un archivo PDF se te ejecuta Adobe Acrobat, lo más probable es que veas cierta lentitud. Esto es normal en equipos que son un poco anticuados. Lo peor es cuando no puedes evitar que Adobe Acrobat se actualice solo.
Así que tu mejor opción ante tal lentitud de lectura es cambiar el lector predeterminado en tu computadora. No te preocupes si no sabes cómo hacerle, en este artículo te enseñaremos cómo lograrlo, además de que no necesitarás aplicaciones de terceros para leer un archivo PDF.
¿Dónde puedo ver cuál es el visor de PDF predeterminado de mi PC Windows 10?
La ventaja que nos ofrece Microsoft Windows, es que puedes hacer una misa acción de diferentes maneras, y poner un programa predeterminad no es la excepción. Pero antes de realizar cualquier cambio, lo importante es que sepas dónde puedes ver qué aplicación predeterminada posee tu computadora a la hora de usar un visor de Adobe Reader. Para ello, tienes que realizar el siguiente procedimiento:
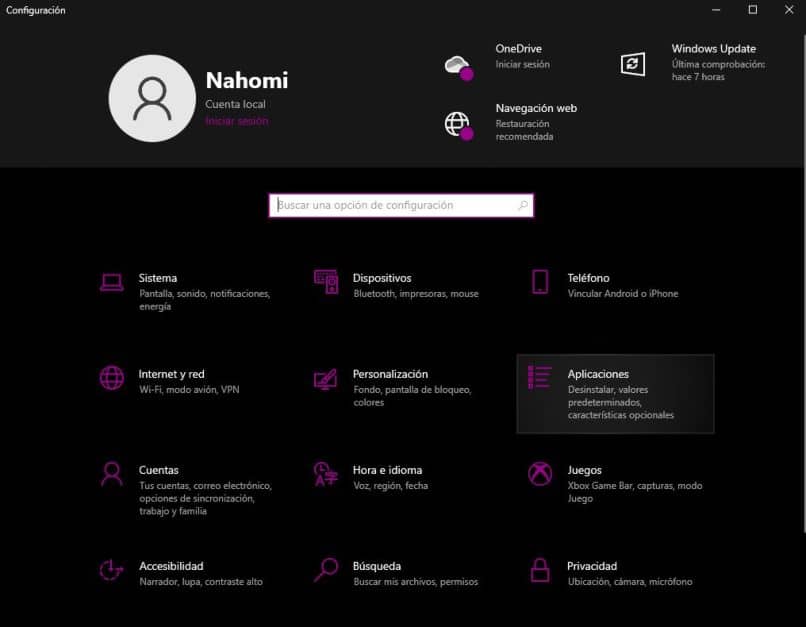
- Te vas a ir hasta los ajustes de tu ordenador con Windows.
- En la lista de opciones, seleccionarás Aplicaciones.
- Se te abrirá una nueva ventana con opciones a la izquierda para elegir.
- Vas a seleccionar donde dice Aplicaciones Predeterminadas. Esto te llevará a una nueva sección donde podrás ver una lista entera de todas las apps o programas que son predeterminadas según su categoría.
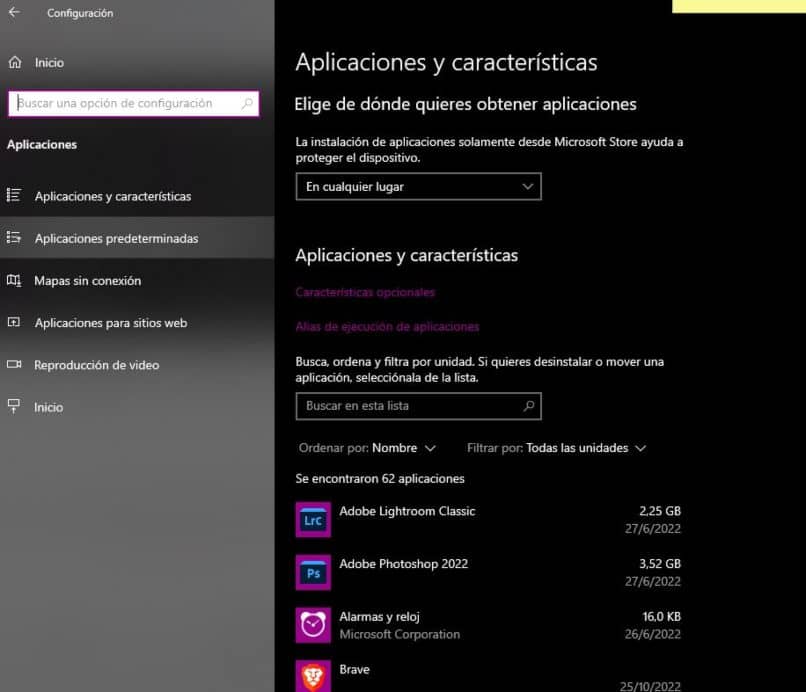
Lo más seguro que a partir de aquí no veas nada más. Sin embargo, si bajas hasta el final, encontrarás una serie de opciones. Si en la lista anterior no lograr ver por ningún lado Adobe Acrobat, lo más probable es que no tengas el software instalado en tu versión de Microsoft Windows.
Ahora bien, en la parte final de este apartado te encontrarás con una opción que dice 'Elegir aplicaciones predeterminadas por tipo de archivos'. Te puedes meter allí y checar si se encuentra o no el visor de Adobe Acrobat. Debería aparecer algo como esto, aunque todo depende de los programas que tengas instalado.
En tu caso puedes estar usando Google Chrome, mientras que en el mío estoy usando Brave como navegador predeterminado. Esto lo puedes cambiar en esta misma configuración por el programa que desees, puedes colocarle Microsoft Edge si quieres o bien cualquier otro.
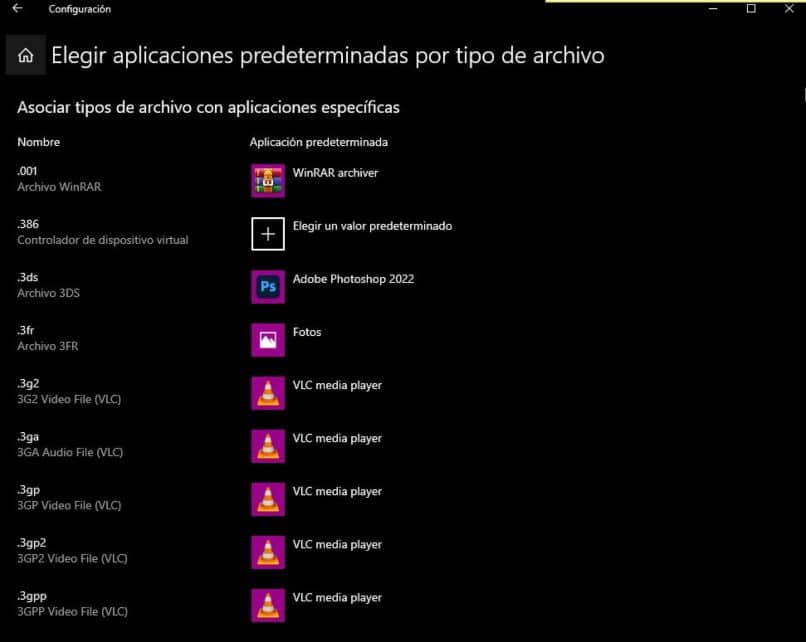
¿Cómo cambiar el programa que abra los archivos PDF en mi computadora?
Ahora que ya sabes dónde ver cuáles son las apps por defecto, ahora puedes cambiar programas predeterminados con mucha más facilidad. Lo bueno es que puedes hacerlo de varias maneras distintas. En breve te explicaremos cada una de ellas, solo ten en cuenta que esto te podrá ser de utilidad tanto para este lector de archivos PDF, como para cualquier otro programa.
¿Cómo usar Adobe Reader como lector de PDF principal?
Suponiendo que el método anterior no te ha parecido muy práctico, gracias a la versatilidad de Windows contamos con una opción alternativa que te puede interesar. Para ello, solo basta con que tengas un documento o archivo en formato PDF. No importa si tiene o no información, lo que importa es tener el archivo. Luego de esto, tendrás que hacer lo siguiente:
- Vas a seleccionar con clic derecho el archivo y te vas a ir hasta propiedades
- Haces clic izquierdo sobre esta opción para que se habilite una nueva ventana con opciones especiales.
- Ahora se te mostrará esta ventana con varias pestañas, solo tienes que enfocar en la primera que dice General.
- En el rectángulo que dice 'Cambiar', vas a presionar allí.
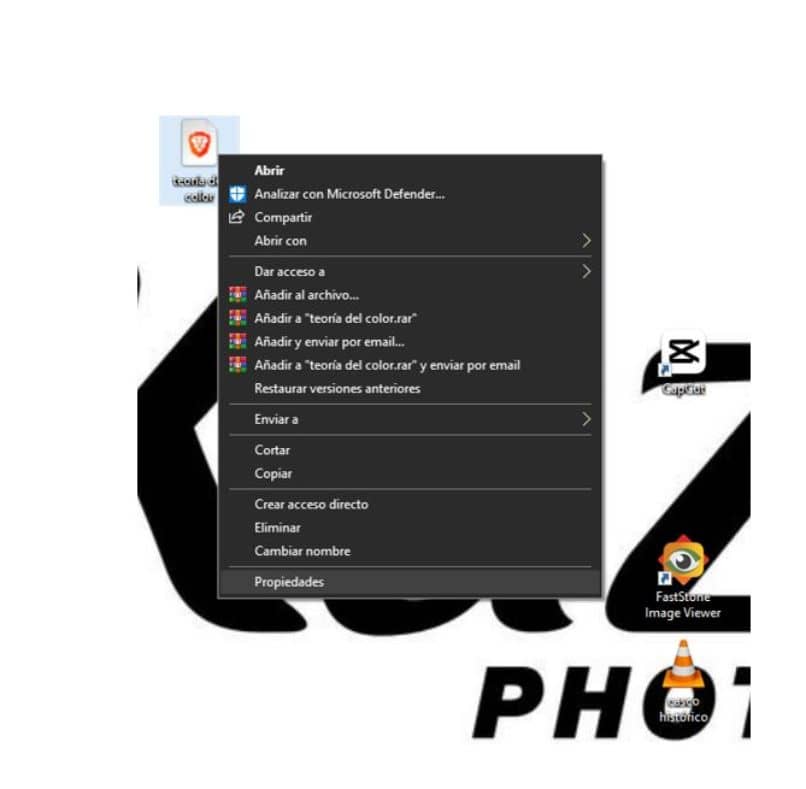
- Si tienes Windows 10 te aparecerá un cuadro similar al que verás a continuación. Allí puedes elegir el programa que sea de tu agrado.
Por lo general se te muestran solo software y aplicaciones que son compatibles con el archivo. Sin embargo, hay otras opciones que están ocultas. Si no te aparece Adobe Acrobat en la lista, solo tienes que presionar en 'Más aplicaciones' y buscar de forma mas precisa.
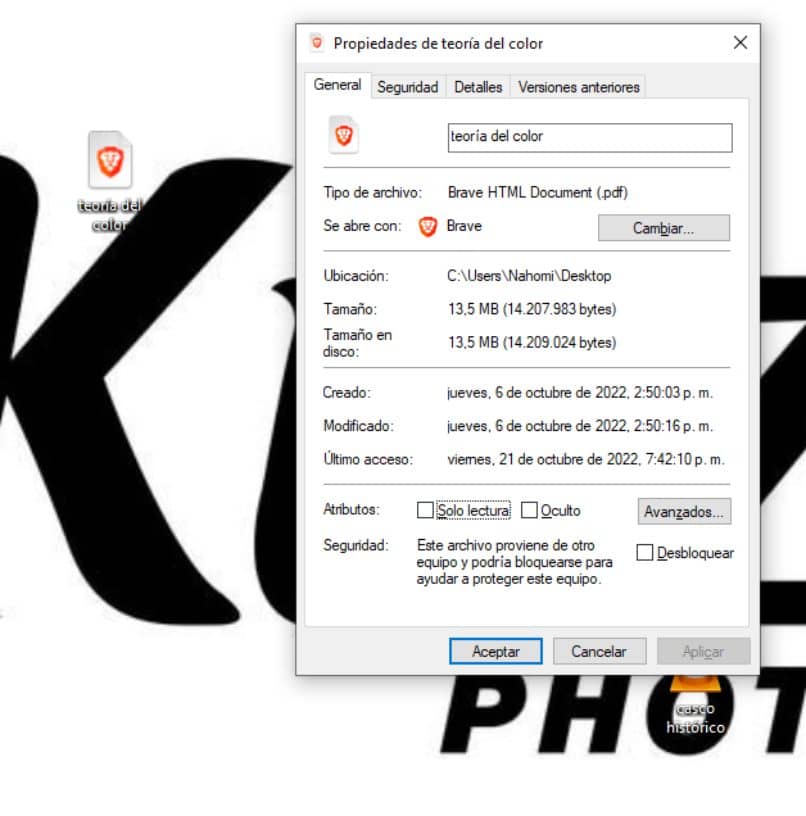
Una vez que ya hayas hecho esto, puedes acceder al programa elegido y leer el archivo. En caso de que hayas puesto como predeterminado, uno en particular intenta cambiar el tamaño de la letra del PDF. Esto solo si lo crees necesario o si el programa te lo permite.
¿Cómo poner Google Chrome como visor de PDF?
En cuanto al programa de Google Chrome como lector de archivos PDF, es posible usarlo para tal fin. De hecho, todos los navegadores web tienen la capacidad de leer archivos PDF y muchos otros con diferentes extensiones. La forma en cómo lo colocas como predeterminado es la misma que ya hemos explicado. Sin embargo, existe una forma adicional a las ya mencionadas.
Para lograr esto, es necesario que sigas los siguientes pasos:
- Seleccionas el archivo con clic derecho.
- En lugar de irte hasta propiedades, le vas a dar donde dice 'Abrir con'.
- Se te desplegará opciones adicionales. Si aparece la de tu interés la puedes elegir desde allí mismo.
- En caso de que no, vete hasta la última alternativa que dice 'Elegir otra aplicación'.
- Allí podrás buscar el acceso directo o el ejecutable del programa que deseas poner como predeterminado.
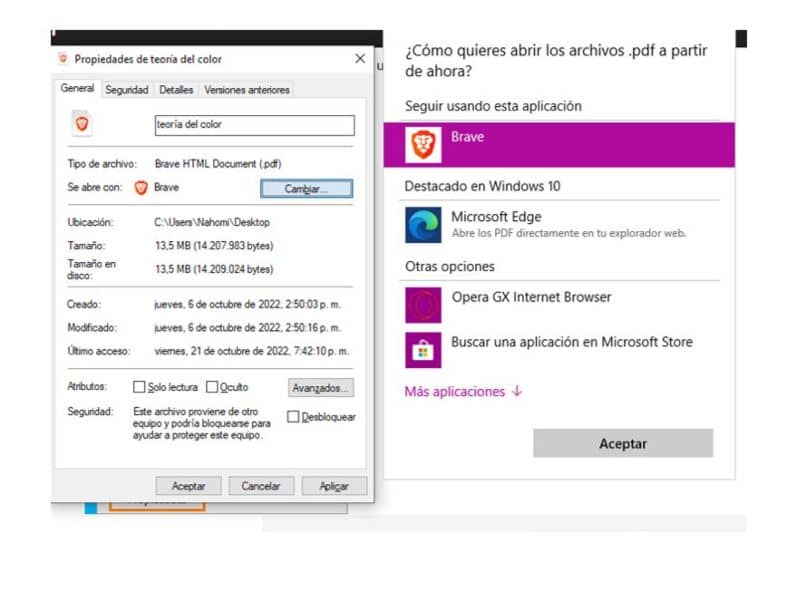
Una vez que termines con todo esto, solo es cuestión de aceptar que ese programa será el software por defecto que se abrirá en tu computadora al ejecutar un archivo PDF. Lo más seguro es que si se trata de un navegador distinto, el ícono del archivo cambiará a la forma del programa elegido.