¿Cómo abrir y cerrar los 'Puertos Firewall' de mi PC Windows? - Mejora seguridad

La seguridad es lo primero, cuando se trata de permitir el acceso a programas que usan la red y así contar con la aptitud de funcionar. Con el Firewall de Windows podemos aceptar o bloquear los puertos desconocidos, con el fin de prevenir y resguardar tu información personal. Que se aloja en tu ordenador.
¿Dónde puedes ver los puertos firewall que tienes abiertos en tu ordenador?
Si deseas observar la locación de los Firewalls de Windows, lo primero que hay que llevar a cabo es dirigirte al menú de inicio de Windows. Allí hay que pulsar en la función Panel de control. Una vez en el sitio que se indica se hace clic en Sistema y seguridad, luego seleccionamos Herramientas administrativas. Esta alternativa se encuentra en la zona final.
Entonces, ve a ‘Windows Defender Firewall con seguridad avanzada’, ahí clicamos en ‘Reglas de entrada’. Seguido, se mostrará una larga lista con los proyectos que permiten el acceso.
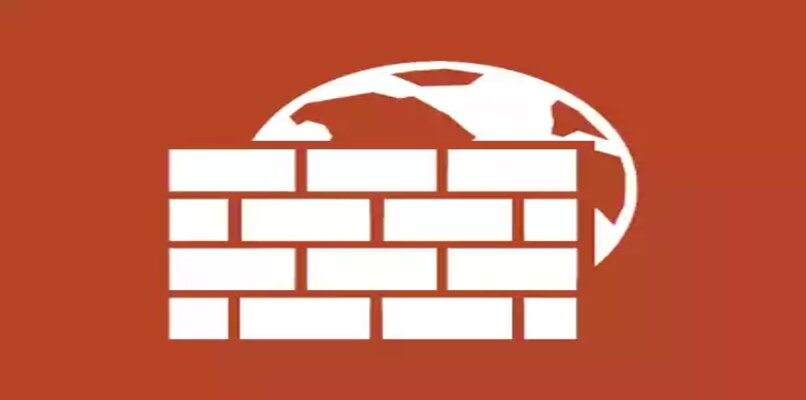
¿Cuáles son los puertos que deberías tener abiertos en Windows 10?
Busca mayor seguridad, ya que necesario que conozcas los portales de los programas. Si eres de esos usuarios que por lo general descarga creaciones de individuos que precisan a internet, ten cuidado. Puesto que, efectuar instalaciones de fuentes desconocidas, no es muy buena idea porque puede vulnerar la seguridad de la información. Con un router es factible generar una conexión estable que te ayude a trabajar en esto.
¿De qué manera puedes abrir un nuevo puerto en tu PC Windows?
El sistema operativo Windows ofrece ciertos métodos a la hora de ejecutar el procedimiento. Si quieres abrir un nuevo puerto en específico, ten en cuenta algunos aspectos. Asegúrate de conocer la procedencia y la función del programa en el sistema. Porque al encenderlo, si resulta malicioso, crea problemas graves.
Usando la línea de comandos
Dirígete al inicio y escribe en el buscador ‘CMD’, en el instante que aparezca el icono toca el clic derecho y selecciona ‘Ejecutar en el modo administrador’.
Se abrirá una ventana negra con letras blancas. Allí ingresaremos el comando CMD ‘netsh advfirewall firewall add rule name='Puerto TCP 443' dir=in action=allow protocol=TCP localport=443’, luego pincha ‘Enter’. Espera unos segundos a que el proceso termine. Cada palabra tiene que permancer así, sin espacios o puntos extra.
Con PowerShell
Hay otro método que admite que se junten las del tipo TCP, se denomina el 80 y 443. Ubícate en el inicio de servicio y escribe ‘PowerShell’. Poncha en ‘Ejecutar como administrador’. Esto se hace con el objeto de lograr las concesiones.
Hay que redactar en la misma línea. ‘New-NetFirewallRule -DisplayName 'HTTP-Inbound' -Profile @('Domain', 'Private') -Direction Inbound -Action Allow -Protocol TCP -LocalPort @('80', '443')’.
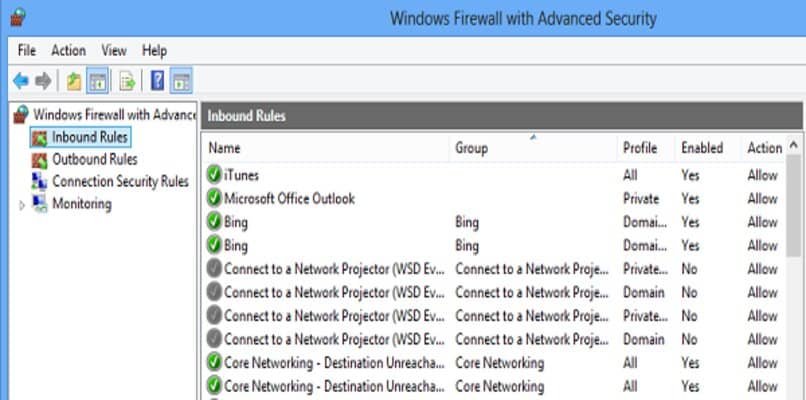
¿Cómo cerrar tus puertos firewall de Windows 10?
Bloquea o cierra el firewall con tres métodos. Elegir el que más te convenga. El inicial comienza yendo a ‘Panel de control’ luego a ‘Sistema y seguridad’ después debes seleccionar la alternativa Herramientas administrativas. Pulsa donde dice ‘Firewall de Windows con seguridad avanzada’. Ve a ‘Reglas de entrada’, selecciona el programa y das clic derecho.
Bloquea un puerto con el CMD es sencillo. Cuando se despliegue la ventana tienes que escribir esto ‘netsh advfirewall firewall add rule name='Puerto TCP 443' dir=in action=block protocol=TCP localport=443’.
Por último, se manifiesta la actividad que se conoce como PowerShell, que es muy similar al de ‘CMD’. Lo que cambia son pequeñas cosas en la línea de comandos. Ahora procede a abrir PowerShell, se tiene que ir al inicio de Windows y copiar en el hueco de búsqueda el nombre.