¿Cómo quitar la marca de agua de una página en Word? - Diseño de página

Las herramientas de diseño dentro de un documento de Word permiten personalizar su aspecto. Pero, en ocasiones, impiden que puedas hacer uso del archivo porque muestra ese sello personal. Esto no implica que no te permita eliminarla. Acá, aprenderemos a quitar la marca de agua de una página en Word con sus opciones de Diseño y podrás emplear otras estrategias para lograrlo de modo eficiente.
¿De qué manera eliminar una marca de agua en Word desde el apartado de 'Diseño de página'?
Sin duda, este elemento sirve para identificar un documento, es algo así como una firma personal que impide que el archivo sea usado por alguien más. Pero si lo deseas, esta se puede eliminar, de un modo similar a cuando agregar marcos a un documento Word, con el fin de hacerlo más llamativo. Para ello, puedes valerte del apartado de Diseño de página, puesto que, te brinda la opción de eliminarla.
Ingresas al documento al cual deseas borrarle la marca de agua y te ubicas en la barra de herramienta, y presionas en la opción de Diseño de página. Luego haces clic en 'Fondo de página'. Verás tres alternativas de papel tapiz de las cuales seleccionas 'Marca de agua'. Pulsas sobre ese renglón y se mostrará una ventana pequeña.
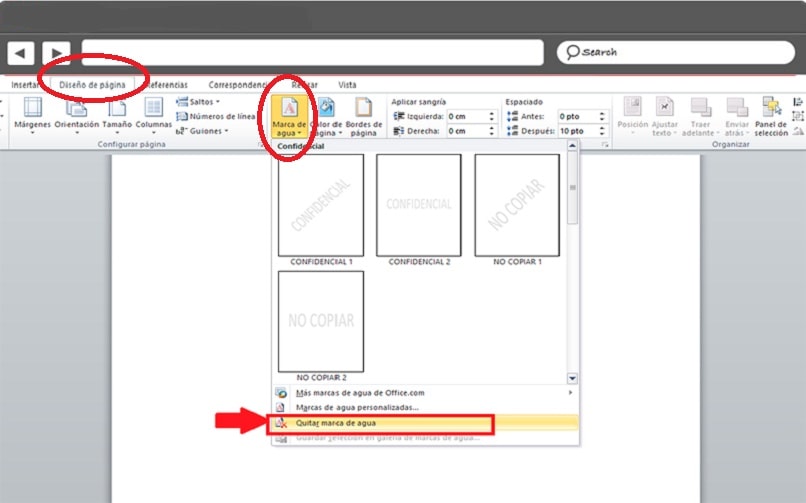
En ella verás varias alternativas, haces clic en Otras herramientas y deberás presionar en Quitar marca de agua. Al elegir esa opción, podrás notar que la misma se elimina de forma inmediata de todas las páginas de tu documento de Word. Procedes a guardar los cambios realizados y podrás utilizar el texto sin ese elemento de diseño plasmado en las hojas y editar a tu gusto.
¿Cómo borrar una marca de agua de fondo completo en una sola página de Word?
Si el documento muestra la imagen de fondo completo en nada más una hoja, es posible que debas emplear un procedimiento distinto y ejecutar la acción de manera manual para lograr borrar la marca de agua en esa página. Presta atención a las indicaciones que te mencionamos en el artículo.
Desde la pestaña 'Insertar'
Para quitar la marca de agua de fondo completo en la hoja de Word, deberás usar la pestaña de Insertar ubicada en la parte superior de la barra de herramienta. Esta acción te permitirá modificar el encabezado y pie de página y que puedas quitar o editar la marca de agua. Ingresas al documento de Word y haces clic en Insertar.

Dentro de este apartado verás la opción de 'Encabezado y Pie de página', presionas sobre el renglón de Encabezado. Se mostrará un menú donde debes elegir 'Editar encabezado'. La marca de agua se visualizará con varios puntos o flechas en las cuatro esquinas que indica que la puedes modificar o quitar.
Ajustando el tamaño de texto
Al usar la opción de Editar encabezado, tendrás acceso a la marca de agua que quieres borrar, por lo que podrás transformar el aspecto de la misma dentro del documento de Word. Entre los ajustes que puedes realizar está la de graduar el tamaño del texto con el fin de hacerla menos visible en la página.
En dado caso, es posible reducirla, empleando el mouse y presionando sobre las flechas que están alrededor de la imagen, hasta que no se visualice en la hoja dentro del Word. De este modo, podrás insertar otra marca de agua para personalizar el documento o si lo prefieres, dejar la hoja en blanco con solo el texto que si deseas seguir editando, puedes utilizar otras herramientas de escritura como activar la función del lápiz en Word.
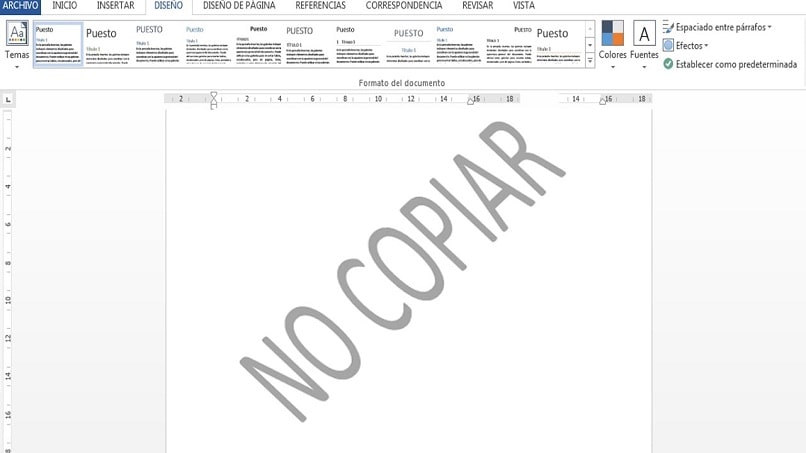
¿Qué se debe hacer si Word no me deja quitar una marca de agua?
Eta plataforma de edición, siempre nos ha mostrado herramientas bastante útiles. Incluso, es posible hacer hojas cuadriculadas en Word, para usarlas en el trabajo o los estudios. Sin embargo, si continúas sin poder quitar la marca de agua de una página en Word, es decir, que el sistema no te deja eliminarla. Entonces recurre a otra opción. Debes aplicar las siguientes indicaciones tal como se reseñan en cada apartado con el fin de tener los resultados deseados.
Quitar marca de agua con la tecla 'SUPR'
Para ejecutar esta acción, deberás emplear el teclado, con el cual puedes efectuar otras tareas como agregar superíndices y subíndice en el documento usando el teclado. Para quitar la marca de agua, debes Abrir el archivo de Word donde aparece la imagen de fondo que quieres eliminar.
Haces clic doble en la parte superior de la página. Esto te dará acceso al encabezado, porque se mostrará el editor del mismo. Deberás posicionar el cursor del mouse sobre la marca de agua. Al ver las flechas alrededor o en las cuatro puntas de la imagen, podrás seleccionarla para llevar a cabo la acción de eliminarla.
Luego de elegir la marca de agua, ahora presionas la opción Suprimir de tu teclado y listo. De esa manera, la misma se habrá quitado de la página de tu documento de Word.

Guardando los cambios antes de cualquier cosa
Después de realizar esta modificación en tu documento de Word, y verificar que la marca de agua se ha eliminado de forma efectiva. Ahora debes guardar los cambios aplicados antes de proceder a ejecutar cualquier otra acción o empezar a editar el archivo. Por eso, guarda el documento para que se apliquen los cambios.
Este proceso es muy sencillo y seguro, lo habrás llevado a cabo muchas veces. Te diriges a la pestaña Archivo, luego seleccionas la opción de Guardar como y eliges la ubicación donde almacenarás el documento y le asignas un nombre. Ahora que lo tienes seguro, puedes editarlo como gustes. Y luego, tendrás la posibilidad de proteger tu creación para que nadie lo modifique y tu mismo quitar la marca de agua de una página en Word.