¿Cómo instalar y ejecutar Windows en un Chromebook? - Guía para instalar y ejecutar Windows fácilmente
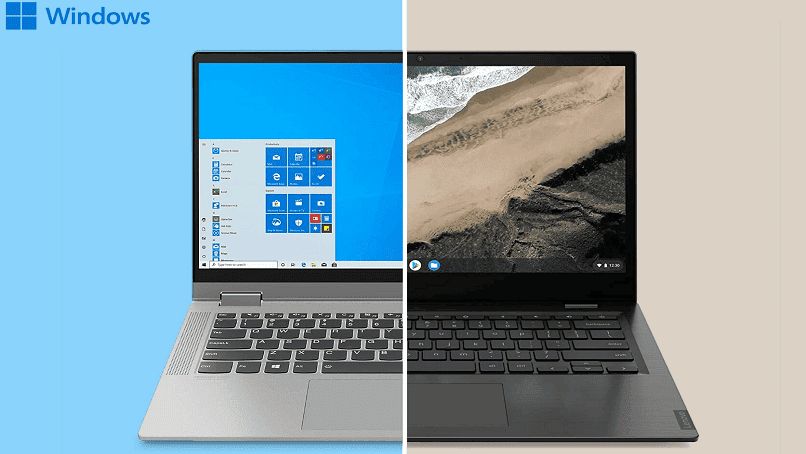
Por si aún no lo sabe, su dispositivo Chromebook tiene muchas funciones sencillas de utilizar. Sin embargo, para aquellos que siempre han usado productos de Windows, la transición puede no ser fácil. Puesto que en este sistema operativo se pierden algunas características del servidor de Microsoft del que se suele estar acostumbrado. Aun así todo tiene solución, en este artículo te explicamos cómo instalar Windows, donde logras descargar la herramienta ‘recortes’ en Windows.
¿Cómo puedo instalar Windows en un Chromebook?
La instalación de Windows en Chromebooks se consideró algo difícil en el pasado. Aun así, es posible, solo debes tener en cuenta los requerimientos necesarios para su correcto establecimiento. De igual forma, ten presente que hacer este tipo funciones en nuestro ordenador siempre tiene sus riesgos. Puesto que el resultado final puede que no sea el mejor para su dispositivo y los controladores.
Esto se debe a que la mayoría de los modelos básicos de Chromebook tienen menos de 64 GB de capacidad y alrededor de 4 GB de memoria. Además, no poseen un chip de gráficos dedicado que suele ser tan útil para estos casos. Asimismo, Google y Microsoft no admiten la realización del cambio de hardware a Windows en dispositivos con este sistema operativo.
Esto quiere decir que es bastante posible que la instalación no sea tan fácil debido a los controladores, haciéndolo recurrir a soluciones de terceros. Para empezar, los fabricantes de este dispositivo eligen ciertos componentes que complementan el sistema operativo del pc. El cual es bastante ligero y se centra en la web de Google.

A pesar de esto, hemos encontrado una forma sencilla con la que puedes realizar esta modificación. Sabemos que la mayoría de las Chromebooks tienen un tornillo anti escritura en la placa base para evitar que instales un sistema operativo. Aun así, el truco está en que al realizar la descarga de Windows deberás quitar la cubierta inferior y el tornillo de la placa base.
Ten en cuenta que es posible que su ordenador ni siquiera tenga hardware compatible con este sistema operativo. Para determinar si su Chromebook es compatible, consulte la lista CoolStar. Con todo eso en mente, debe considerar alternativas más adelante en este artículo si no desea piratear su ordenador por completo. A continuación te daremos los pasos necesarios que debes seguir para su instalación.
Requerimientos para la instalación de Windows en Chromebook
Antes de embarcarse en esta aventura, hay algunas cosas importantes que debe tener en cuenta para ejecutar Windows en su Chromebook. Lo más destacado a la hora de hacer este cambio es su sistema operativo. Si presenta fallos con esto, el firmware y el BIOS pueden dañar seriamente su ordenador.
Por tanto, usted debe hacer una copia de seguridad de todos los datos importantes en su computadora antes de comenzar. Si sucede algo y no puede usar su Chromebook, la solución es emplear una unidad USB de otro ordenador para intentar restaurar el sistema. Sin embargo, esto eliminará todos sus datos, así que asegúrese de hacer una copia de seguridad de lo que no esté guardado en Google Drive.

Además otro requerimiento importante es que antes de instalar Windows en un Chromebook, necesita tener un BIOS alternativo. Esto incluye un teclado o mouse USB, debido a que los teclados de este dispositivo no sirven en Windows Installer. Asimismo, necesitas de una computadora con Hardware para crear un disco de instalación USB.
Verificar la compatibilidad
El primer paso que debes seguir es asegurarse que su computador sea compatible con Windows antes de instalar el sistema. Para hacer esto, visite Reddit y busque ‘Chrultrabook Subreddit’ en este apartado podrá ver una lista de compatibilidad de Windows con Chromebook. De igual forma, existen otros sitios web donde también podrá observar la compatibilidad de su dispositivo. Si su computadora es compatible con Windows, proceda a eliminar la ‘protección contra escritura’.
Eliminar la protección de escritura
Una vez hecho lo anterior mencionado, debe abrir su computadora y acceder a la placa base. En este lugar tendrá que retirar un tornillo o interruptor de seguridad que le impide reemplazar el BIOS. Este tipo de tornillo se diferencia de los demás por su color gris oscuro. A continuación te explicamos el procedimiento para que lo hagas correctamente.
- El primero paso es apagar su ordenador. Voltee el computador y podrá observar que en la tapa tiene alrededor de 18 tornillos por quitar. ¡Asegúrate de guardarlos en un lugar seguro y no perderlos!
- Una vez abierta la tapa inferior, ubique el tornillo de protección contra escritura. Este tiende a ser de un color gris, o también puede ser un interruptor. Investiga el modelo de tu Chromebook para que tengas garantía de cuál es.
- Una vez retirado el tornillo guárdalo en un lugar seguro por si deseas volver a proteger tu BIOS.
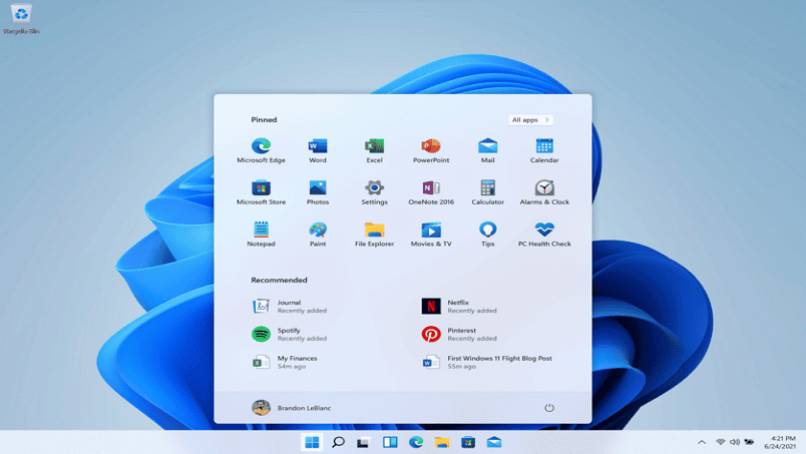
Habilitar el modo desarrollador
Con este paso podrás modificar el software del ordenador. Para hacer esto, presione Esc + Actualizar + Encender mientras el Chromebook esté apagado. Recuerda que el botón de ‘Refrescar’ se encuentra en el lugar en que la tecla F5 se encontraría en un teclado normal. Una vez hecho, su ordenador se iniciará y mostrará un mensaje que dice que ‘Chrome OS falta o está dañado’.
Ahora presiona Ctrl + D y luego haz clic en ‘Entrar’ para ‘desactivar la verificación del sistema operativo’ y habilitar el ‘modo desarrollador’. De esta forma, su Chromebook borrará todos sus archivos de datos personales, y se restablecerá a los ajustes predeterminados después de hacer esto. Ahora tienes que iniciar sesión en la web con su cuenta de Google una vez más. Sin embargo, todos sus datos importantes deben sincronizarse con los servicios en línea como mencionamos con anterioridad.
Cuando el dispositivo encienda con el sistema operativo Chrome, verá el mensaje ‘La verificación del sistema está desactivada’. Tendrás que presionar Ctrl + D para omitir la visualización de la pantalla cada vez que aparezca. No se preocupe: después de actualizar un nuevo BIOS, este mensaje desaparecerá y su computador comenzará directamente con Windows cuando haya terminado con todos los pasos.
Reestablecer los ajustes predeterminados
Para ello tienes que eliminar los datos del dispositivo, de esta forma puedes restaurar la configuración predeterminada. Por ende, pon en marcha la sesión con su cuenta de Google, ahora sincroniza tus datos más importantes con los servicios en línea. Debes descargar Chrome OS en el pc, y una vez se inicie, verá el mensaje 'La verificación del sistema operativo está deshabilitada'. Ignora la pestaña usando la combinación 'Ctrl + D'.

Reemplazar el BIOS
Otro paso de gran importancia que necesitas hacer, para ello haz clic a los siguientes comandos: Ctrl + Alt + T. de esta forma logras acceder a la terminal. Luego escribe 'Shell' y haga clic en 'Enter'. Allí, apunte el siguiente comando: cd ~; curl –L –O //mrchromebox.tech/firmware-ut y presione continuar. Ahora, debería poder descargar un archivo de secuencia de comandos con una extensión .sh para ejecutarlo como administrador de tareas.
Hacer una copia de seguridad
Desde un principio recomendamos lo necesario que es crear una copia con el fin de tener suficiente protección de tus datos para que la tengas guardada en una unidad extraíble. Esto le permitirá restaurar el BIOS original de su Chromebook cuando lo desee. Una vez que se complete la descarga del firmware, apague su ordenador y continúe con la siguiente indicación.
Crear el disco de instalación
Para este penúltimo paso debes tener una imagen ISO de Windows, el software 'Rufus' y una memoria USB. Esto con el fin de crear una unidad USB de arranque con Rufus que funcione con los controladores.
Para lograrlo, descargue esta herramienta en otra computadora con Hardware y una vez que esté instalada, vaya a la aplicación. Una vez en el apartado, elige la unidad USB y haga clic en 'Esquema de partición GPT para UEFI y NTFS'. Selecciona donde dice 'Crear un disco de arranque' y haz clic en la imagen ISO de Windows.
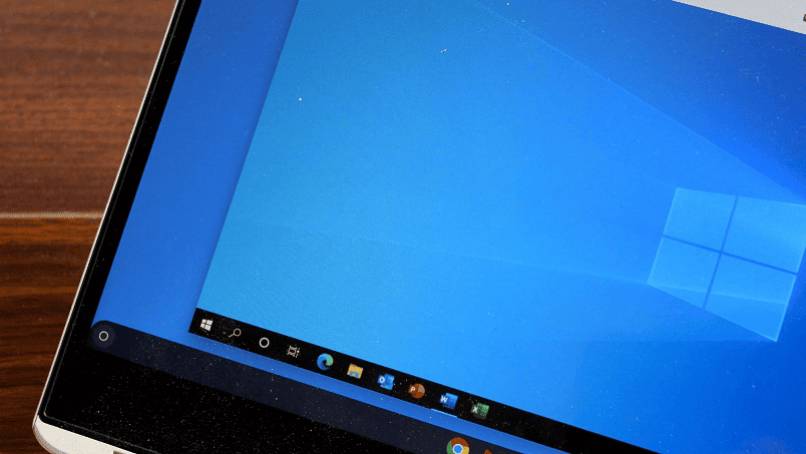
Instalar Windows en la Chromebook
Por último, conecte una llave USB a su ordenador y enciende, de esta forma podrá iniciar Windows de una manera muy sencilla. Una vez hecho esto podrás conectar un mouse o teclado USB para navegar por la nueva interfaz de configuración. Seleccione la opción de instalar Windows y espere a que se complete la descarga ¡Eso es todo!
En otro caso, si eres de los que actualizó a Windows 11 y no le gustó para nada el nuevo sistema, puedes volver a Windows 10 de una forma fácil, rápida y cuando quieras.