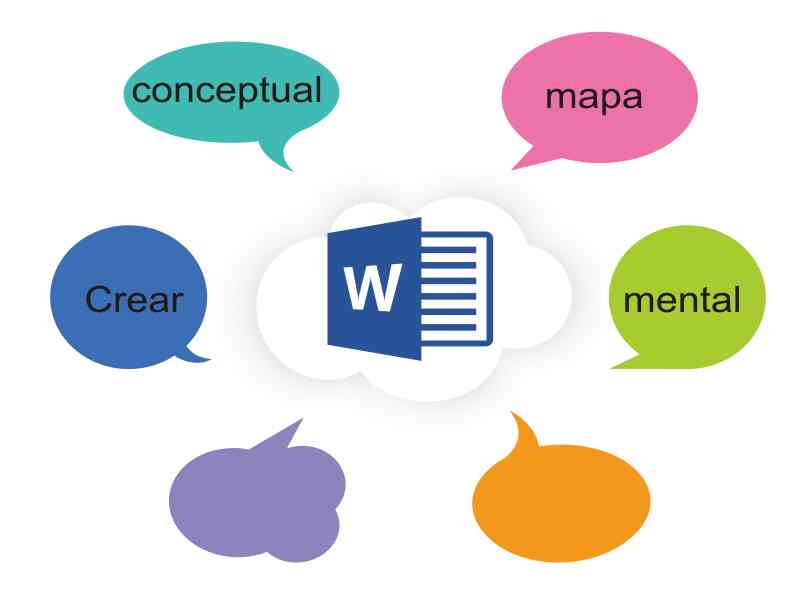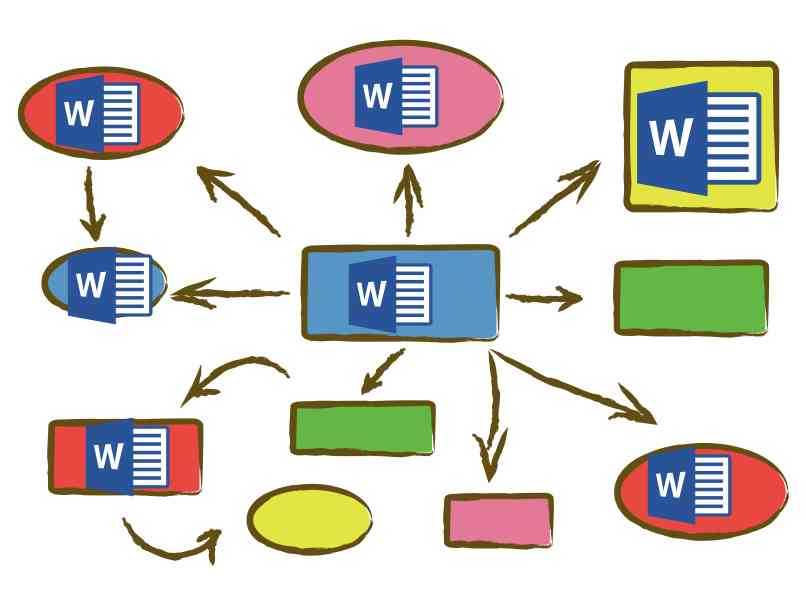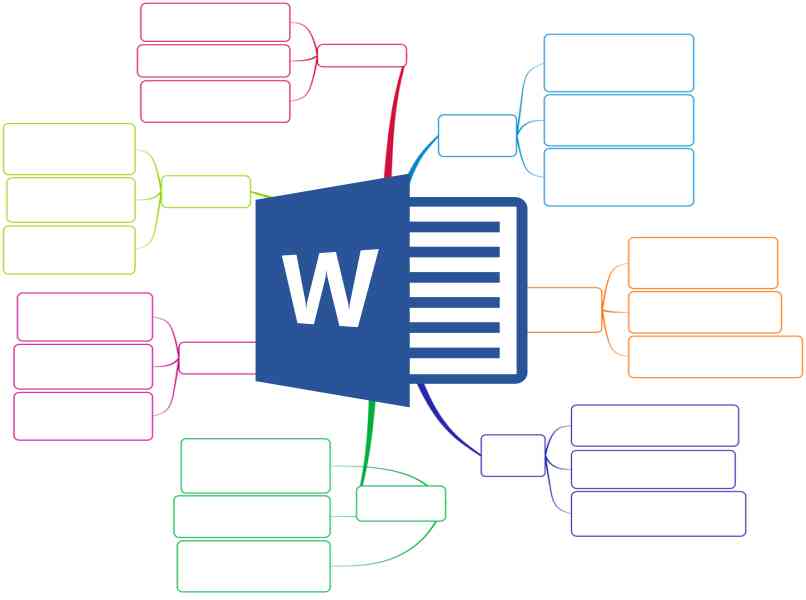¿Cómo hacer un mapa mental en Word? - Organiza tus ideas
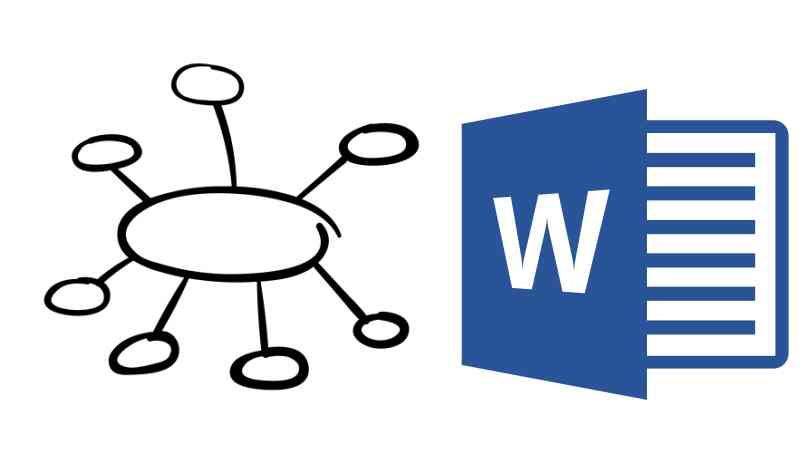
Un mapa mental es un método empleado en el estudio, con el fin de usar un tema y expandirlo mediante palabras claves. Es similar a crear cuadros sinópticos en Word. Por el hecho de que es una forma de darle estructura a un tema en general.
Asimismo, existen varias herramientas del paquete de Office, que puedes aprovechar, con el objetivo de hacer más fácil la creación de tu mapa mental. En tal sentido, se recomienda mantener actualizado Word o utilizar al menos una de las versiones recientes. Con el objetivo de disponer de las nuevas funciones y características.
Crear un mapa conceptual en Word paso a paso
Aunque observes un modo sencillo de elaborar tu proyecto. Debes saber que necesitas tener un toque personal. Por el hecho de que son muchos los diseños que puedes disfrutar. Asimismo, colores, líneas, sombras, 3D, entre otros. De igual manera, en cuanto al uso de las herramientas, necesitas:
Desde el apartado 'formas'
Es un método que se recomienda, ya que tienes la opción de escoger la figura geométrica que desees. Por supuesto, las que se encuentran disponibles. Es decir, que puedes intercambiar entre un diseño y otro, con el fin de mejorar su aspecto visual. Para hacerlo solo debes:
- Abre el programa de Word en tu PC.
- Coloca la hoja horizontal y vertical de acuerdo a tu preferencia.
- Da clic en la barra de herramientas en la pestaña de 'Insertar'.
- Pulsa en donde dice 'Formas' y escoge la que quieras.
- Ubica tu figura en alguna parte del documento y dale el tamaño que necesitas.
- Pulsa sobre ella con el clic derecho del mouse para desplegar las opciones.
- Selecciona la opción 'Agregar texto'.
- Escribe lo que desees y repite el proceso con otra forma.
- Por último, en esta misma pestaña puedes agregar flechas que señalen tus figuras en modo progresivo y listo.
Un dato importante que se recomienda saber, es que tienes la opción de personalizar el texto. Ya sea con hipervínculos, sombras, grande, pequeño, entre otros. De igual modo, con las figuras geométricas. Es decir, redondo, con silueta, o multicolor, tienes un mundo de modificaciones creativas, nada más debes usar el panel de navegación en Word.
Mediante el apartado 'SmartArt'
Con este método puede ser más sencillo que el otro. Pero no deja muchas opciones de personalización, ya que está de manera predeterminada la plantilla. De igual modo, puedes moverla de acuerdo a tu preferencia. Entonces, para crear un mapa mental o conceptual con esta herramienta debes seguir paso a paso:
- Abre el programa de Word en tu PC y cambia la orientación de las páginas. Es decir, horizontal o vertical.
- Da clic en la barra superior en la pestaña de insertar.
- Escoge la opción de SmartArt.
- Notarás que se abre una ventana con varios diseños de mapas. Elige el de jerarquía.
- Se muestran los diferentes tipos y modelos, selecciona el de tu preferencia y da clic en aceptar.
- Al agregarse a la hoja de Word, podrás modificar el texto pulsando en el cuadro que deseas. También escribiendo en el asistente.
- Personaliza tu mapa en el panel de navegación y listo.
Es importante saber que a medida que rellenes un cuadro con texto, el mismo se adapta al tamaño. Incluso se mueve con el fin de no afectar a los márgenes. Asimismo, tienes la opción de añadir o expandir cuadros todo lo que quieras.
¿Qué aspectos se pueden personalizar en los formatos predeterminados de mapa mental en Word?
Si decides hacer un árbol genealógico, conceptual, de gráfico, entre otros. Debes saber que puedes modificar una gran cantidad de aspectos visuales. Lo mejor es que a medida que se actualiza Word, se vuelve más sencillo usar las herramientas. Entonces, tienes la opción de personalizar los siguientes formatos:
Colores
En la misma pestaña de diseño, una vez que insertes tu SmartArt. Tienes la opción de cambiar de forma general los colores y el estilo de tu mapa. Ya sea en 3D, tipo polvo, sólido, metálico, entre otros. Notarás que al pulsar en algún formato se muestra el resultado de modo inmediato.
Diseño
Muy útil con el fin de darle orientación o preferencia a la palabra clave. Por el hecho de que puedes colocarlo de manera horizontal, vertical, como lista, Entre otros. Por supuesto, cuentas con la función de agregar cuadros a voluntad. Que en cierto modo es como crear tu propia plantilla.
Estilo
Luego, en la pestaña de formato, tienes la opción de cambiar aspectos visuales de manera específica. Por el hecho de que se aplican las modificaciones a cuadro del mapa que tengas seleccionado. Entre las características a cambiar tenemos: el contorno, relleno, efectos de sombras y de textos, 2D, 3D y muchas más.
Asimismo, debes saber que si generas un mapa mental, conceptual, genealógico. Puedes buscar en Google diferentes estilos, con el fin de innovar los básicos de Word. Por supuesto, los que descargues se habilitan para personalizar.