¿Dónde se guardan las capturas de pantalla de mi PC?

Todos los computadores tienen la opción de hacer capturas de pantalla para usarlos en otros programas. Si bien es fácil de controlar, gran cantidad de usuarios no sabe dónde se encuentran los archivos resultantes. Es por esto que aquí te mostramos a ver la ubicación una vez que las hagas.
¿Cómo ver la última captura de pantalla hecha en mi PC Windows?
Si queremos ver la última captura realizada, tenemos dos maneras principales de lograrlo. Una es viendo en la carpeta donde se guardan y la otra es con 'Ctrl + V'. A continuación, te mostraremos cómo ejecutar ambas opciones, funcionando en todas las versiones de Windows.
Accediendo a la carpeta donde se guardan
Al hacer una captura de pantalla, estas siempre se almacenan en una misma carpeta. Si ingresas a ella, verás desde la primera hasta la última creada. Para encontrarlas, tenemos que:
- Ve 'Explorador de archivos' y busca la carpeta de 'Imágenes'
- Hecho esto, entramos en 'Screenshots'. Allí podrás ver todas las que has generado.
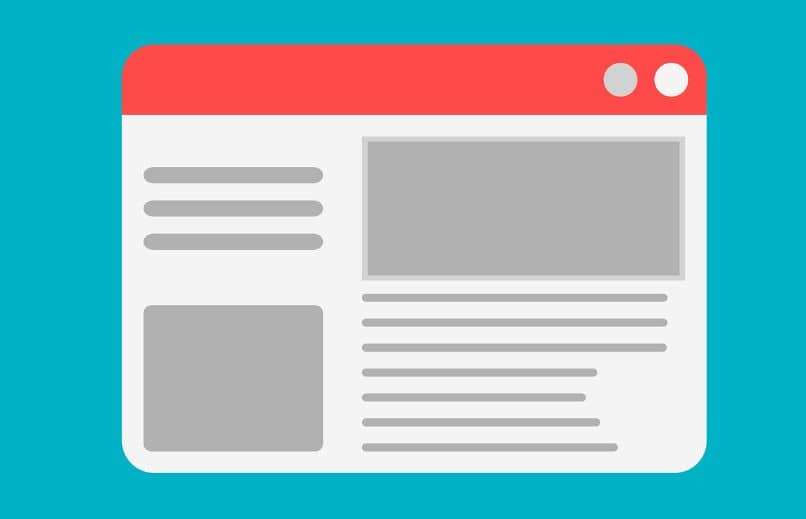
Las capturas que se hagan durante una parte, se guardarán en una ubicación diferente. Tenemos que entrar a 'Inicio' y luego a 'Configuración', dando clic en donde dice 'Juegos. Una vez en esta carpeta, veremos la de 'Capturas'. Allí encontrarás cada una de las que hiciste hasta ese momento.
Haciendo un Ctrl+V
Todos los screenshots que se hagan con 'Impr Pant' u otra aplicación, terminan siendo guardadas en el portapapeles. Es por esto, que una vez hayamos hecho alguna impresión de imagen, tenemos la opción de'Ctrl + V'. Este comando lo podemos activar en un cuadro de texto o aplicación de imágenes, viendo pegada la nueva información.
¿Cuál es la ruta de almacenamiento que siguen los screenshots de Windows?
Conocer este dato es bastante simple, esto es gracias a que están en la carpeta predeterminada. A diferencia de otros archivos, no tendremos problema para rastrear su ruta que es sencilla. Un ejemplo muy simple, es donde se guardan las imágenes de Google Chrome, la cual se puede modificar.
¿De qué manera se puede cambiar la ubicación de las capturas de pantalla en Windows?
En los siguientes puntos te explicaremos cómo lograrlo, tanto en capturas ya tomadas y las que están en la ruta de almacenamiento.
Para cambiar las capturas ya tomadas
Si los archivos que vamos a modificar son viejos, existen alternativas para ello. La primera consiste en mover de la carpeta 'Capturas de pantalla' a una nueva lugar. Puedes dejar estas capturas en un puesto más visible para nosotros, pero sin cambiar su ubicación. Todo con estos pasos:
- Ejecuta el 'Explorador de archivos' y busca la carpeta que dice 'Imágenes'.
- Seguidamente debes crear una nueva carpeta en Windows donde moverás los archivos seleccionados.
- Hecho esto, damos con el mouse en el botón derecho en la carpeta 'Screenshots' o 'Capturas de pantalla' seleccionando la opción de 'Cortar'.
- Ahora, nos queda cortar y pegar los archivos seleccionados en la nueva carpeta que hemos creado.

La ventaja de esta opción es que puede realizarse en poco tiempo, contando con el beneficio de hacer varias copias y colocarlas donde deseemos.
Para modificar la ruta de almacenamiento
En caso de querer cambiar por completo la dirección de guardado, lo podremos lograr sin mucho problema. Solo debemos seguir estos pasos y tendremos una nueva ruta de almacenamiento.
- Desde el escritorio entramos al 'Explorador de archivos' buscando la carpeta que dice 'Imágenes'.
- Ahora, damos clic derecho en la carpeta 'Screenshots' o 'Capturas de pantalla' seleccionando la función de 'Propiedades'
- Hecho esto, se abrirá una ventana nueva. Haz clic en Ubicación y te aparecerá la opción 'Buscar destino'. Allí introduces la ubicación que desees.
- Una vez hayamos terminado, damos clic en 'Aplicar' y luego en 'Aceptar'
Con este cambio, tendrás todos tus screenshots en una sola carpeta. Si queremos alterar esta configuración en el futuro, en teoría el proceso es el mismo. Lo único diferente es que elegirás 'Restablecer Ubicación'. Esto dejará la carpeta predeterminada por el sistema como si nada.