¿Cómo descargar Zoom en mi PC para llamadas virtuales? - Windows o Mac
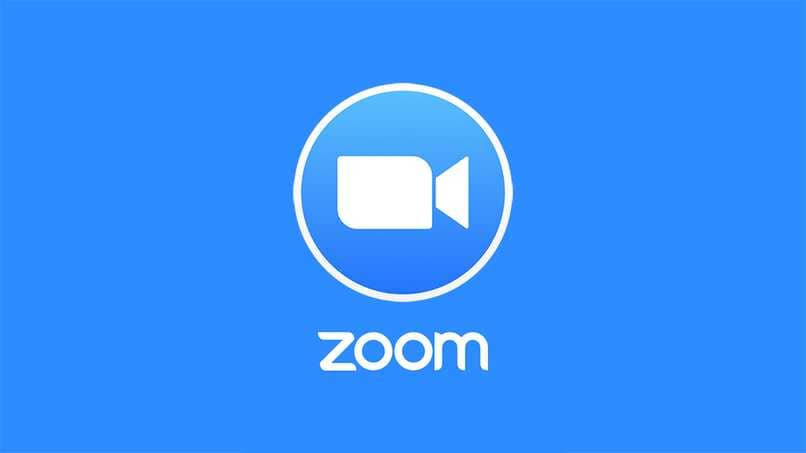
Con esta app, la distancia es cada vez menor, pues facilita la comunicación y los encuentros con los demás. Si aún no sabes cómo descargar Zoom en tu PC para llamadas virtuales, ya sea por tus clases o cuestiones de trabajo. Entonces, con la información que te brindamos aquí lograrás saber cómo tenerla en tu PC.
¿A qué permisos tendrá acceso Zoom al instalarse en tu equipo?
Al momento de descargar la aplicación, es necesario que sepas cuáles son esos permisos que solicita la plataforma para poder funcionar de manera correcta. Lo fundamental es que con la aplicación podrás activar tanto el audio como el micrófono de tu equipo, además de la cámara web que tengas allí mismo. Esto debe estar para evitar problemas con el audio de Zoom en las reuniones.
Por otro lado, le darás acceso a la plataforma a que pueda ir a tus archivos guardados dentro de la memoria del ordenador y con ello compartir pantalla al momento de estar en una reunión. Incluso, le permitirás que te notifique de actualizaciones y mejoras que se le hagan. Ya que te pueden llegar al correo con el que te registraste.

¿De qué forma obtener Zoom desde una PC Windows?
Para que logres tener la aplicación en tu ordenador es muy sencillo el proceso que puedes realizar. Lo primero a hacer es que te dirijas a la página web oficial de Zoom y hagas clic en la sección de instalar o también. Puedes buscar en tu navegador 'descargar' y abres el primer enlace que te sale.
Cuando estés allí, te van a aparecer diferentes opciones de descarga sobre la plataforma, aquí tú eliges la más adecuada de acuerdo al sistema operativo con el que trabaje tu PC. Posterior a ello, haces clic en descargar para que inicie el proceso.
Una vez finalice el trámite, debes pulsar sobre el icono de la aplicación que te descargó y allí oprimes para instalar o haces doble clic y esperas que se efectúe. Ya en este punto, te saldrá de inmediato la bienvenida a la app y luego la opción para comenzar sesión o regístrate del menú principal. Así es el modo de descargar Zoom en tu PC para llamadas.
¿Cómo registrarte en Zoom?
Cuando lo tengas instalado en tu equipo, la abres y en el menú verás que dice registrarse en la parte superior derecha. Debes pulsar dicha opción y te aparece un espacio donde se requiere colocar una dirección email válido y que utilices. Cuando oprimas el botón continuar, te llegará un mensaje a la bandeja del correo colocado, ingresas al mismo y debes dar clic en activar cuenta para que te cargue una nueva pestaña.

Rellena el formulario con sus datos personales como el nombre, apellido, fecha de nacimiento. Y establezca una contraseña basada en los criterios de la plataforma (mínimo 8 caracteres), puedes hasta cambiar el idioma a penas accedas.
¿Qué hacer para crear una llamada?
Una vez que se tenga activa la cuenta y hayas aceptado las condiciones de la plataforma, es el momento de usarla. Por eso, desde el menú principal, te sale la opción de iniciar una reunión al dar clic en el icono del más (+) en la esquina superior derecha.
Te aparecerán las alternativas para crear una videollamada. Si la haces puedes grabar tu cara y la pantalla al momento o vincular el calendario con tu cuenta. Se te generará un enlace con el cual podrás invitar a los demás para que se unan a la reunión y empezar a conversar.
¿Cómo descargar Zoom desde una Mac?
Si posees una Mac y quieres descargar Zoom en tu PC para llamadas virtuales. Existen dos formas de hacerlo, una es a través del sitio web y la otra empleando la tienda de aplicaciones. Si vas a la página de la plataforma, verás que en el apartado de descargas existe una sección especial para las Mac y tú solo haces clic allí.
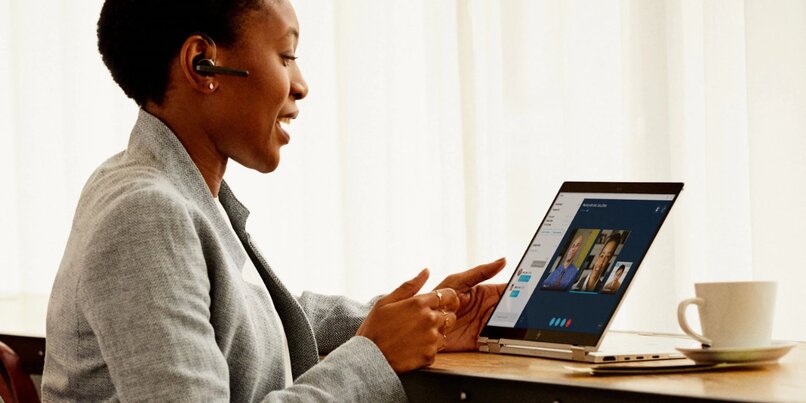
Cuando se finalice el proceso de descarga, debes proceder a instalarla. Para ello se requiere que accedas a tu gestor de archivos y vayas a la bandeja de descargas (pues se pudo quedar allí guardada). Entonces oprimes doble clic para abrir y luego presionas continuar.
Ahora se te pide que escojas cuál será el destino de la instalación. Aquí tienes dos opciones, una que sea a todos los usuarios del dispositivo y otra para ti. Pulsas en el que vayas a seleccionar y oprimes en instalar (sí escogiste la alternativa a todos, se te piden los datos de usuario y contraseña antes de continuar), entonces procedes dando clic en abrir y después en instalar software, esperas a que se cargue y listo.
Abre la Apple Store y obtén la aplicación
Si vas a conseguirla en tu Mac por medio de la tienda de apps, vas a ella y la buscas como si fueses a instalar cualquier otra app. Al culminarse la descarga debes ir a las preferencias del sistema e ingresar a seguridad y privacidad. Haces clic en el candado de la esquina izquierda para colocar los datos de tu cuenta, oprimes en permitir aplicaciones y desarrolladores instalados, finalizas al pulsar aceptar.

Primeros pasos (crea una cuenta y comienza a usar)
Los pasos para el registro e iniciar una llamada desde la plataforma en tu Mac, resultan ser iguales que en otros ordenadores. Abres la app, produces tu usuario y activas la cuenta, desde el signo más eliges si generas una reunión en el momento o programarla. Tomas el enlace, lo compartes a tus contactos que esperan unirse a la misma y así utilizas Zoom en tu PC.