¿Cómo convertir una grabación de Zoom a MP4 online gratis? - Envía el video de la reunión
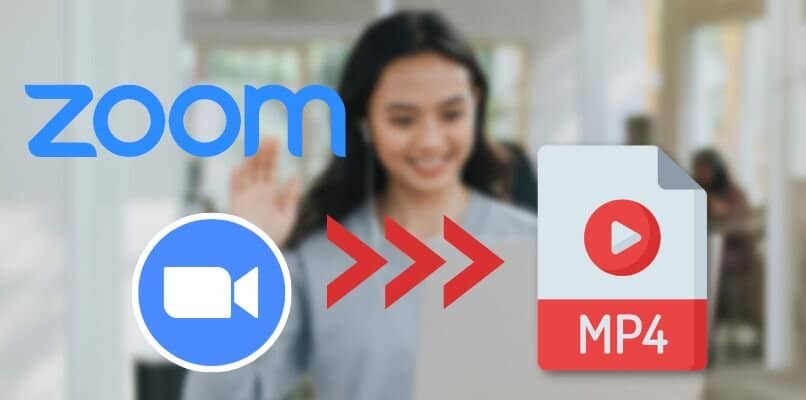
Zoom es una aplicación que puede ser instalada en computadores Windows o iOS. En la cual, se realizan llamadas telefónicas a través de video. Además, te permite crear salas con más de 40 personas. Con el objetivo de dar información, ya sea, a tus trabajadores o dictar clases a un grupo de estudiantes. Además, así como Google Meet, permite grabar las videollamadas, esa famosa aplicación te da la misma posibilidad. Pero, aparte de eso, el editor te da la opción de convertir ese archivo en formato de MP4.
De esta manera, podrás tener el video guardado en la galería de tu computadora o teléfono móvil, para transmitirla a tu TV o mostrarla en una reunión que tengas. Así que, si tu objetivo es saber cómo puedes ejecutar dicha conversión. Te invitamos a que sigas leyendo el siguiente artículo, te encantará.
¿Por qué es útil grabar y convertir a formato MP4 una reunión de Zoom?
Como ya te comenté al principio del artículo, esta app es un novedoso software, incluso puedes descargar Zoom en tu PC Windwos. Con el fin de generar mayor comodidad a la hora de realizar tus llamadas grupales. Aparte de esto, la aplicación de escritorio tiene muchas más funciones que la móvil, permitiendo otras y editar tu videollamada, ya sea para grabarla o transformarla a formato MP4 en la opción de convert y convertir tu archivo.
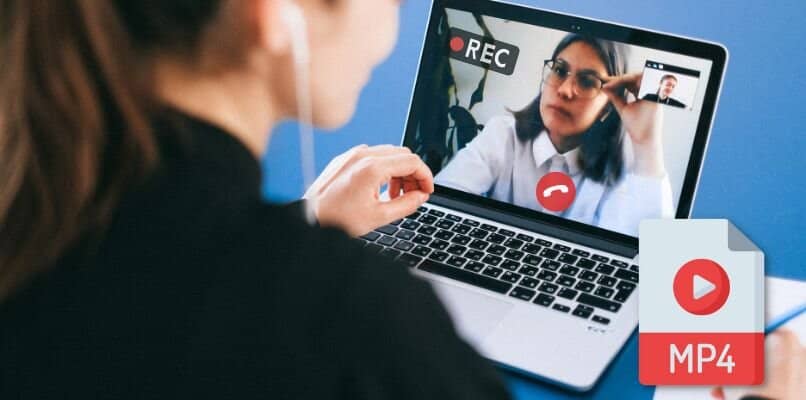
Sin embargo, no cuenta con ninguna de las aplicaciones que esta te ofrece. Podrás ingresar a la página web de Zoom y proceder a ejecutar tu llamada, eso sí, no te olvides de hacer tu registro en la misma, si aún no la has hecho. De esta forma, tendrás acceso de manera automática a las funciones de la app, sin tener que descargar nada en tu PC o dispositivo móvil.
Aparte de esto, la utilidad de convertir la grabación de Zoom a formato MP4, es que puede ser reproducido en cualquier tipo de aparato electrónico. Es decir, ya sea un Smart TV en una laptop o dispositivos móviles, como celulares y tablets. Además, también podrás colocar en tu página web o de fanas, así las personas que te siguen podrán disfrutar de la grabación. Teniendo una constancia, de los momentos vividos durante la sala, si este es tu deseo.
¿Cómo grabar una reunión de Zoom?
Para poder capturar una videollamada de Zoom, es muy sencillo. Ya que, el mismo software que él te va indicando de modo intuitivo, la manera como puedes hacerlo. Por el hecho de que, solo debes realizar unos ciertos pasos que te voy a comentar a continuación:
La primera opción que vas a ejecutar es ingresar a la reunión que quieres grabar. Y luego, te ubicas en la parte inferior de la aplicación, la cual se encuentra justo al lado de compartir pantalla. Después procederá a seleccionar ese botón, en dónde notarás que, de manera automática el software, empezará a la grabación de la misma. Asimismo, tienes la posibilidad de pausarla en el momento en que sea necesario.
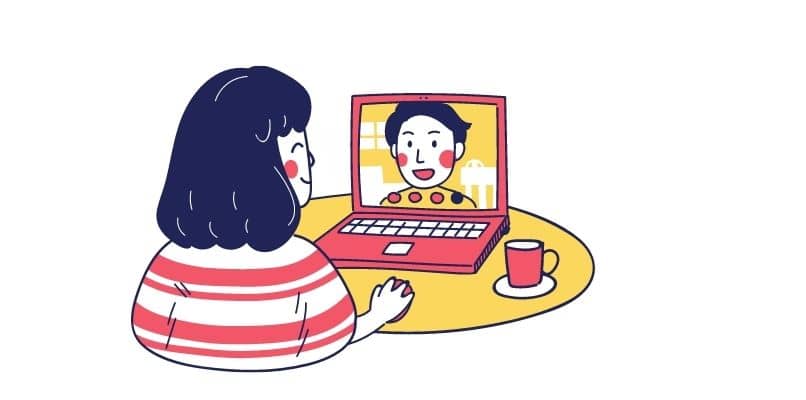
Ahora bien, una vez que se finalice la videollamada, le puedes dar en terminar la misma y descargar la grabación en tu dispositivo. Sin embargo, debes de tener en cuenta que esa función, solo está disponible para el anfitrión de la reunión. Es decir, aquel que organiza dicha videollamada, pues si tú eres nada más, un participante no podrás hacer eso.
¿Cómo puedo convertir una grabación de Zoom a MP4?
Para poder transformar la captura de Zoom a MP4 tienes dos opciones, una es desde tu computadora, y otra mediante la misma aplicación de llamadas. Las cuales, cuentan con las siguientes instrucciones:
Para hacer la conversión desde tu PC, ya sea Windows o Mac. Debes de ingresar a tu disco local. Y buscar la carpeta que hice mis documentos, después ubicar dentro de ella encontrar la de Zoom. Luego, identificamos el archivo dónde se encuentra la grabación de la videollamada. Después le das doble clic en el video. Y verás, que este se va a convertir de forma automática en MP4.

Y la segunda opción sería a través de la misma aplicación, la cual consiste en ingresar en la sesión en Zoom Desktop Client. Después le vas a dar clic donde dice reunión, más adelante vas a seleccionar el tema de la sala, con la grabación que tienes guardada en el ordenador. Luego, le das en la función convert está dentro del editor, donde esperarás a que se cargue el archivo.
Después, de esto, podrás editar el nombre del mismo, así sepas cuál es el video más rápido. No obstante, también existen otras funciones en el editor que puedes escoger, aparte de las que te acabó de dar y son las siguientes:
Convertir videos con VLC
Para utilizar este conversor debes tenerlo instalado en tu ordenador Windows o Mac. Luego, le vas a dar en iniciar en él, después te vas a ubicar en la parte superior izquierda en Media.

Más adelante, en el menú que se despliega en la misma, vas a seleccionar la opción que dice Convert /Suave. Aquí podrás Añadir todos los archivos, que quieras pasar a formato MP4. Seguido de esto, cuando se encuentren cargados los videos, vas a dar en el botón que dice Conversión. Después, buscarás la ruta donde lo vas a guardar y colocar el nombre. Así de sencillo tendrás tu videollamada de Zoom, pasada a formato de MP4. La cual, puedes compartir con tus amigos, proyectarla en tu TV, o tenerla como recuerdo.
Conversores de video a MP4 en línea
Aparte del transformador anterior en internet, también existen diferentes convertidores de MP4. Que te pueden servir para cambiar el formato de video de Zoom, sin necesidad de descargar aplicaciones en tu ordenador, una de estas es, Online convert.
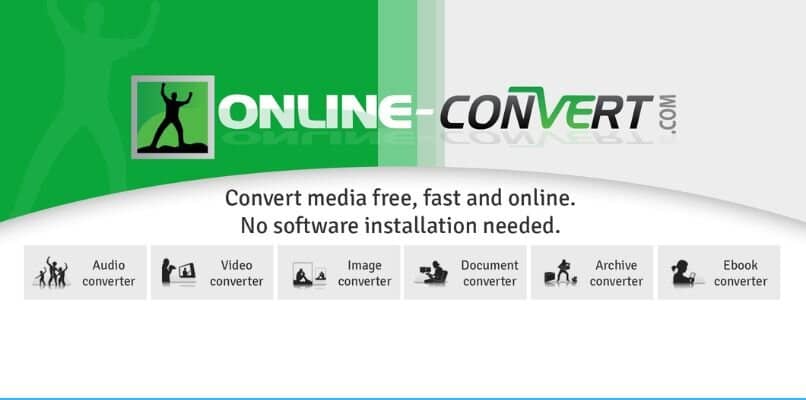
Convert, es una página web, donde puedes colgar tus archivos que desees transformar, de forma gratuita. Sin embargo, debes de saber que en su versión Free. Solo te permite hacer tres acciones, cada una hora. Por lo que, si quieres convertir más archivos, deberás de pagar.