¿Cómo configurar la 'Protección contra escritura' de mi tarjeta MicroSD o USB?

La tarjeta SD es un dispositivo de almacenamiento externo, suele ser muy común encontrar portátiles con ranura para este tipo de tarjetas. La mayor parte del tiempo suelen funcionar bien, pero cuando se produce un error de escritura, puede convertirse en una pesadilla.
En los momentos menos esperados, podemos encontrarnos con que no es posible agregar nuevos archivos o eliminar nada de la tarjeta. Por eso, en este artículo te damos una guía para que puedas configurar la 'protección contra escritura'. Además, aunque estos consejos se centran en las tarjetas MicroSD, también puedes aprender a cómo proteger una memoria USB.
¿Cómo quitar la protección contra escritura de una SD/USB?
Esta función resguarda a los dispositivos de almacenamiento de cualquier daño, por lo que su contenido se puede guardar y no debe ser modificado por terceros. En el caso de que nuestra MicroSD esté protegida contra escritura, no podremos escribir en ella, borrar archivos, ni formatearla. Por tanto, veremos un tutorial de diferentes formas de eliminar esta capa de protección que nos impide realizar cambios.

Lo bueno de la modificación es que cuenta con distintos métodos sencillos con los que puedes repararlo. Primero tienes que comprobar la originalidad de la tarjeta SD y luego verificar si está bloqueada con una clave física.
Para ello, debes mirar un interruptor que se suele encontrar en el costado del ordenador en modo 'Lock' o 'Protegido' Si es así, este botón nos está impidiendo escribir en él y debemos cambiarlo de ENCENDIDO a APAGADO para desbloquear la tarjeta microSD.
Después de eso, la protección contra escritura se desactivará y podremos realizar cambios nuevamente como de costumbre. Aun así, otra de las comprobaciones que tenemos que hacer, a la hora de conectar la unidad o memoria USB al ordenador. Se trata de verificar sus propiedades y el espacio disponible, que puedes determinar si esta es la causa del problema. Para ello sigue el siguiente tutorial:
- Haz clic derecho sobre el icono de la memoria para que aparezca el menú donde podemos seleccionar la opción 'Propiedades'.
- Esto abrirá una nueva ventana en la sección 'General'. Aquí tenemos que comprobar si tiene espacio libre con el que poder trabajar. Si se encuentra lleno puede ser uno de los motivos por los que tengamos problemas para utilizarlo.
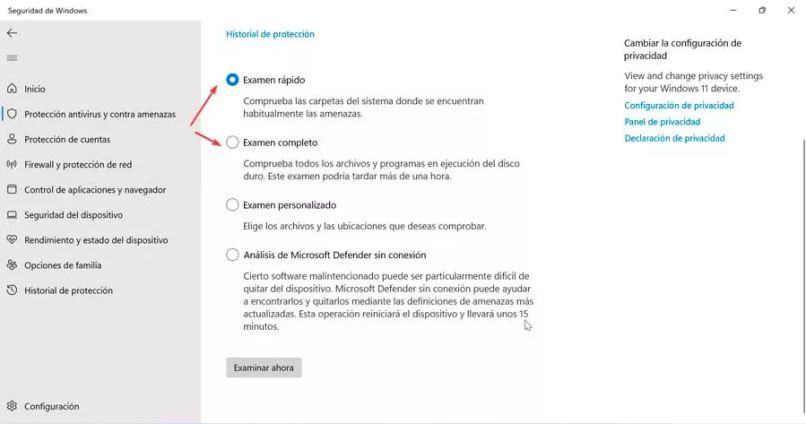
- También tienes que fijarte en las propiedades de los archivos y carpetas, asegurándote de que el modo 'solo lectura' no esté activado. Si se encuentra habilitado, nos impedirá trabajar con estos archivos o guardar la data en ciertas carpetas.
¿Qué otros métodos existen para desactivar la protección contra escritura?
Usar software antivirus
Es posible que un virus desconocido o ciertos tipos de malware haya encriptado nuestros dispositivos agregando protección contra escritura. En este caso, podemos usar un antivirus en función de eliminar el virus. Es algo sencillo de utilizar desde la sección de 'Seguridad de Windows' del sistema operativo.
Para ello, escribe el nombre de la tarjeta SD en el cuadro de búsqueda del menú de Inicio. Una vez abierta, aparecerá una nueva ventana, con una lista de opciones en el panel izquierdo. Aquí debemos seleccionar 'Protección contra amenazas de virus' ahora damos clic en 'Opciones de análisis' En la siguiente pantalla podemos elegir tipos de escaneo, lo ejecutamos para revisar la tarjeta SD, limpiar y eliminar cualquier virus.
Restablecer su propiedad
Otro aspecto que podemos probar es restaurar las propiedades de una memoria USB o pendrive. De esta manera, si por alguna razón se cambian los permisos o se habilita el modo de solo lectura, todo volverá a la normalidad.
Para hacer esto, deberá seguir el tutorial de conectar el dispositivo a su computadora para abrir una ventana del símbolo del sistema. Todo lo que tienes que hacer es ingresar a cmd en el cuadro de búsqueda en el menú de inicio. Cuando aparezca su ventana, usa el comando diskpart en tu pc para abrir la herramienta que vamos a utilizar.
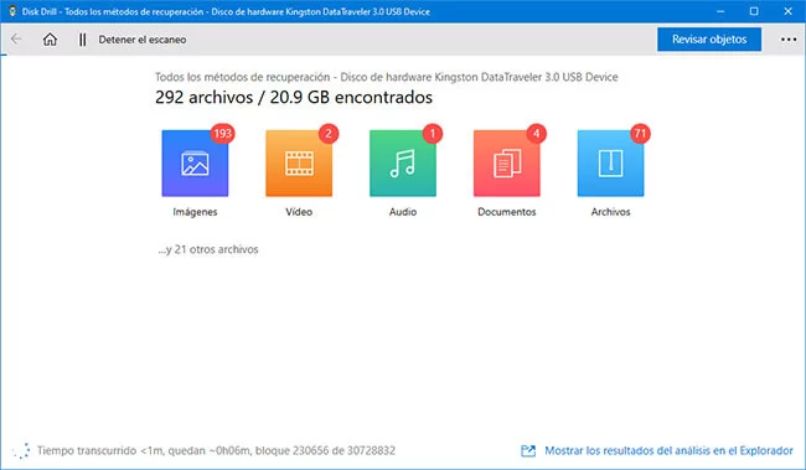
Luego grabamos la lista de discos que muestra todas las unidades conectadas a la computadora. Por ello necesitamos averiguar nuestra tarjeta SD o USB y registrar su número. Después escribimos el comando: select disk [N]. Ten en cuenta que la letra n es sólo un ejemplo, aquí tendrás que poner la inicial de tus dispositivos.
Una vez hecho esto, tenemos que usar el siguiente comando: attributes disk clear readonly. Ahora tienes que verificar que la 'protección contra escritura' haya sido deshabilitada. De esta forma puedes volver a utilizar tu ordenador con normalidad.
Métodos para recuperar archivos en una memoria USB o MicroSD
Las tarjetas SD y USB tienen muchos usos, por lo que es probable que los usuarios quieran saber cómo recobrar archivos eliminados. Por fortuna, existen muchos métodos de recuperación efectivos, incluido Disk Drill. Se trata de un software de recovery de data altamente eficiente que puede rescatar archivos de unidades USB con solo un clic.
Lo primero que debe hacer es descargar la versión gratuita de Disk Drill. Una vez que esté correctamente instalado puede conectar su USB y seguir la guía. Se tarda unos segundos en recopilar información, pero una vez hecho, seleccione la unidad que contiene los archivos de recovery que está intentando recuperar.
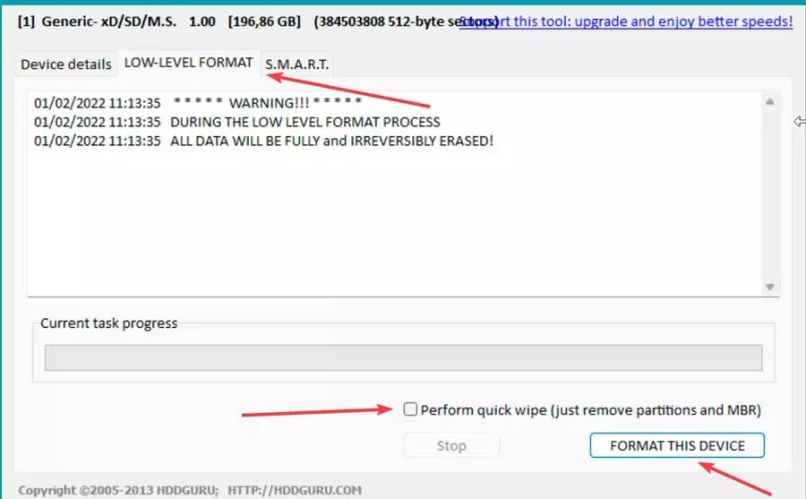
Para iniciar el proceso de escaneo, todo lo que tiene que realizar es hacer clic en el botón de búsqueda de datos perdidos. Este se encuentra ubicado en la esquina inferior derecha de la pantalla principal, ahora espere a que se complete el escaneo de información. Después de unos minutos, debería ver un montón de archivos de recovery y podrá seleccionar todos los que necesite.
¿Cómo formatear una SD/USB después de quitar la protección contra escritura?
Una vez hayas hecho la guía anterior y por supuesto logrado desactivar la molesta protección, la mejor opción es realizar un formateo de tu tarjeta. Todo lo que tenemos que hacer es efectuar una copia de seguridad de nuestra data y luego formatear la memoria SD o USB. Después de eliminar toda la información, volverá a funcionar con normalidad.
Para repararlo podemos usar una herramienta como HDD LLF que se logra descargar desde el sitio web del desarrollador. Es una aplicación gratuita para uso doméstico. La versión está limitada a 180 GB por hora y tiene una velocidad máxima de 50 MB/s. Además, es compatible desde Windows XP hasta Windows 11.
Una vez instalada y ejecutada nos aparecerá su menú principal, donde debemos seleccionar la tarjeta que queremos reparar, una vez hecho esto, pulsa 'Continuar'. En la siguiente pantalla, en la pestaña 'FORMATO DE BAJO NIVEL’, debes desmarcar la casilla 'Realizar una limpieza rápida'. Por último, hacemos clic en 'formatear dispositivo' y esperamos a que se complete el proceso.