Cómo instalar controladores de red WiFi y Ethernet para mi PC Windows 8, 10 y 11

Si te has preguntado ¿Cómo puedo instalar los controladores de WIFI y Ethernet para mi PC? Pues en esta ocasión te explicaremos como hacerlo tanto en Windows 8, 10 y 11. Recuerda que tener instalados dichos controladores son indispensables para usar internet y para descargar cualquier red social.
¿Dónde puedes encontrar los controladores de red WiFi y Ethernet para tu PC?
Para encontrar controladores de red WIFI y Ethernet tendremos dos opciones: por un lado, podemos usar programas descargables para que hagan un escaneo del ordenador y luego identifiquen los controladores que le hacen falta. Por otro lado, se podrá usar una página web que tenga dichos controladores. A continuación, detallaremos cada una de las opciones para que escojas la que mas se adapte a ti.
Usando programas descargables
La primera opción que veremos será la de un programa instalado. En este caso el recomendado es 3DP chip, un programa gratuito que puede ser encontrado de forma fácil a través de su página oficial. Al entrar en la página se nos mostrará la opción para descargar el programa, este puede ser el completo que pesa cerca de unos 100 MB o la versión portable que pesa cerca de 3 MB. Ambas versiones dan el mismo resultado así que esto dependerá de ti.

Una vez descargado el programa, tendremos que darle doble clic para que nos aparezca una ventana de diálogo en donde tendremos que pulsar en aceptar. Al terminar este proceso, se abrirá una nueva ventana en donde aparecerán todos los dispositivos instalados en dicho ordenador. En este caso, el driver que nos interesa es el de WIFI y Ethernet, dicho dispositivo se encuentra casi al final y para instalarlo hay que dar un clic sobre el nombre del driver.
Al hacer esto, es probable que se abra una página web con el link de descarga del driver en cuestión. Esto debido a que el programa detecta tu tarjeta de red y te manda directamente al controlador especifico. En este punto tendrás que dar clic de nuevo en el nombre del controlador para que se descargue, una vez descargado tendrás que dar doble clic e instalarlo como un programa normal.
Con sitios web online
La otra opción es a través de un sitio web de internet, esto puede ser de mucha ayuda si no quieres instalar ningún archivo mas que el propio controlador. Para este método usaremos la página DriverGuide.com, dicha página tiene un repertorio casi completo de todos los drivers que han salido al mercado. Es por esto que es una excelente opción y te servirá aun si tienes dispositivos muy antiguos, recuerda que estos controladores pueden ser pasados a otro ordenador a través de una memoria USB.

Para usar esta página tan solo bastará con entrar y usar el menú de búsqueda para conseguir el Driver. En este punto es importante que tengas paciencia, puesto que el menú de búsqueda de esta página es algo lento debido a la gran cantidad de archivos que puede conseguir. Al finalizar la búsqueda se te mostrará el link y podrás descargar tu controlador de forma segura.
¿Cuál es el procedimiento para instalar los drivers en tu computadora Windows?
El procedimiento para instalar un driver en tu ordenador puede variar ligeramente según el sistema operativo que tengas instalado, este proceso hará que puedas conectarte a cualquier red, hasta las creadas por teléfonos Android.
En Windows 8
En el caso de Windows 8 lo mejor que podemos hacer para instalar un controlador de forma fácil es hacer uso de Windows Update. Para esto tendremos que abrir el menú inicio y escribir ‘Windows Update’, esto dará como resultado la aplicación por defecto la cual debemos abrir para que se nos abra una nueva ventana. En dicha ventana tendremos que hacer clic en buscar actualizaciones, esto debe dar como resultado el controlador faltante de red tanto el WIFI o Ethernet según sea el caso.
Para instalarlo hay que pulsar el botón de actualizar y el programa lo hará automáticamente, es probable que luego te avise que se necesita reiniciar el sistema, una vez hecho esto ya estará listo y el controlador quedara instalado.
Para ordenadores Windows 10
En el caso de Windows 10 el proceso es mucho más versátil debido a que podemos hacerlo tanto como en Windows 8 o a través del administrador de dispositivos. En caso de haber descargado una app de escritorio para controladores, tendremos que instalarlos desde la misma app. Sin embargo, si hemos usado la página web de controladores entonces lo mejor será hacerlo a través del administrador de dispositivos.
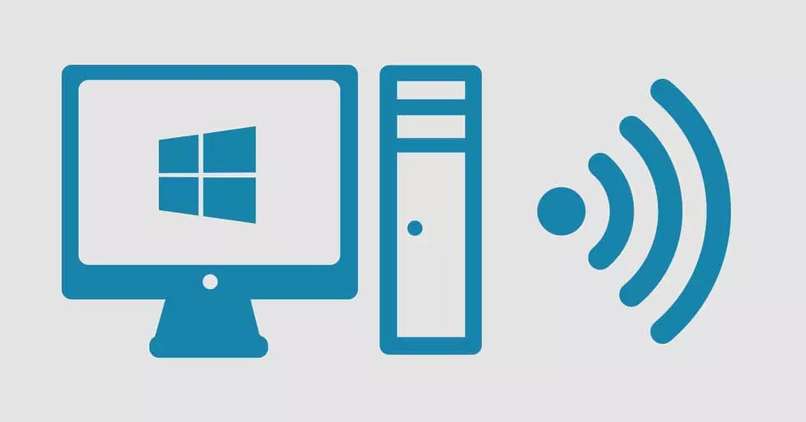
Para esto lo primero que tendremos que hacer será pulsar las teclas WIN + X, es importante no soltar la primera tecla hasta pulsar la segunda. Al hacer esto se abrirá una ventana con muchas opciones, pero debemos seleccionar la que dice ‘administrador de dispositivos’. Al entrar menú tendrás que abrir el apartado de ‘acciones’ y luego seleccionar la opción de agregar hardware. En este punto se te abrirá una ventana en donde tendrás que buscar el controlador y acabas de descargar e instalarlo.
Si cuentas con una PC Windows 11
En el caso de Windows 11 los controladores pueden ser instalados de cualquiera de las formas anteriores, pero en este caso lo explicaremos a través del panel de control. Lo primero que debes hacer es abrir el panel de control desde el menú inicio. Una vez abierto tendrás que ir hasta la sección de redes y luego en recursos.
En dicha sección tendrás que buscar el apartado de ‘conexión’, al entrar podrás ver un botón para entrar a la sección de propiedades. Seguidamente, hay que hacer clic en configuración para que sea visible la opción de controlador.
Por último, hay que marcar la opción de actualizar para luego seleccionar manualmente la ubicación del controlador descargado, al hacer esto se instalara automáticamente.
Si una vez instalados los controladores aún no te conecta a la red, intenta reiniciando el computador o haciendo click en desactivar y activar la conexión wifi en tu pc Windows.