¿Cómo activar y desactivar la conexión WiFi en mi PC Windows 11?

Si tienes un equipo con sistema operativo Windows 11 y estás aprendiendo a usarlo y quieres saber cómo habilitar y desactivar la red de wifi, llegaste al lugar correcto.
¿Cómo se activa el Wi-Fi en Windows 11?
Para poder conectar un equipo a una red de wifi con internet debes habilitar la elección del mismo. En ocasiones necesitas instalar controladores de wifi para que tu router vaya más rápido. Para lograr la conexión solo tienes que aplicar cualquiera de los dos métodos que te mostraremos.
El primero consiste en la activación de del wifi desde la barra de notificaciones del computador con el sistema operativo Windows 11.
Paso 1: En la parte inferior del equipo puedes encontrar distintos iconos, debes ubicar y pulsar en el que tiene la tarjeta de red o de una antena de un Router. Por lo general se encuentra en la esquina inferior derecha.
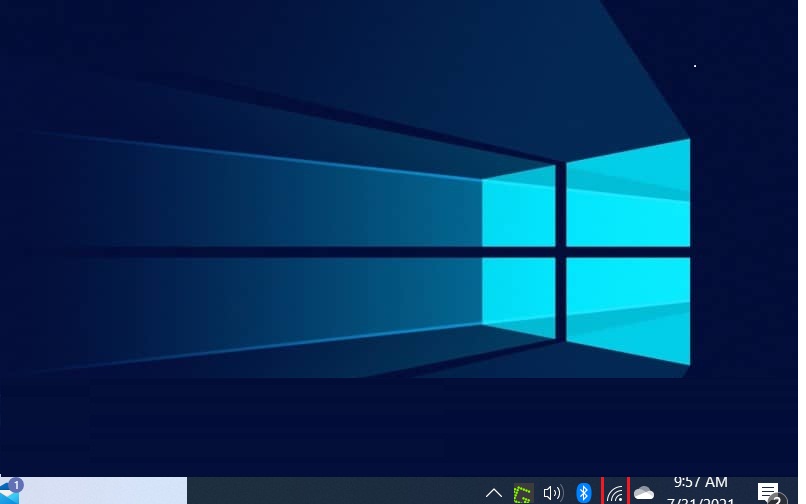
Paso 2: Se desplazara hacia arriba una ventana pequeña, en ella conseguirás el mismo icono de wifi, presiona en él y se activara de inmediato. Se te mostrarán las distintas conexiones disponibles. Si tienes el equipo vinculado con un Hardware (un cable Ethernet) también se expondrá allí.
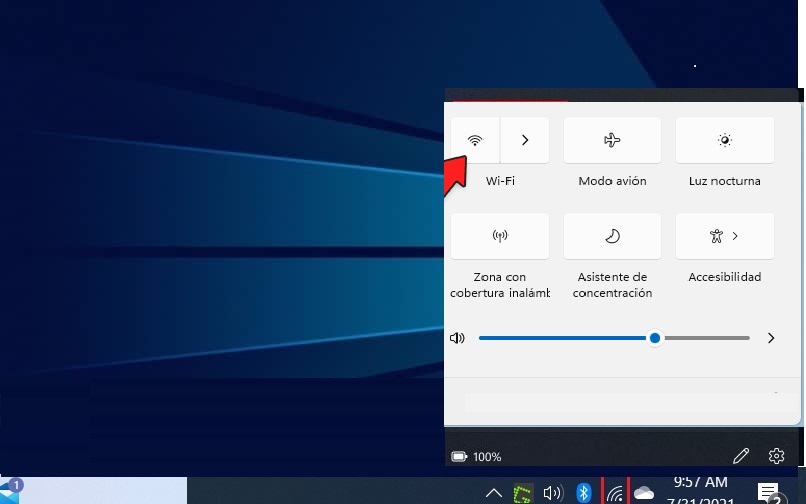
En caso de que no consigas el icono de la función puedes habilitarla desde su controlador que se encuentra en los ajustes del computador, a fin de ello aplica lo siguiente.
Paso 1: Ingresa a la sección de configuración del equipo, para esto presiona en el icono con forma de engranaje que se puede conseguir en el menú que tiene él. Si no lo ubicas pulsa la tecla Windows y luego la i.
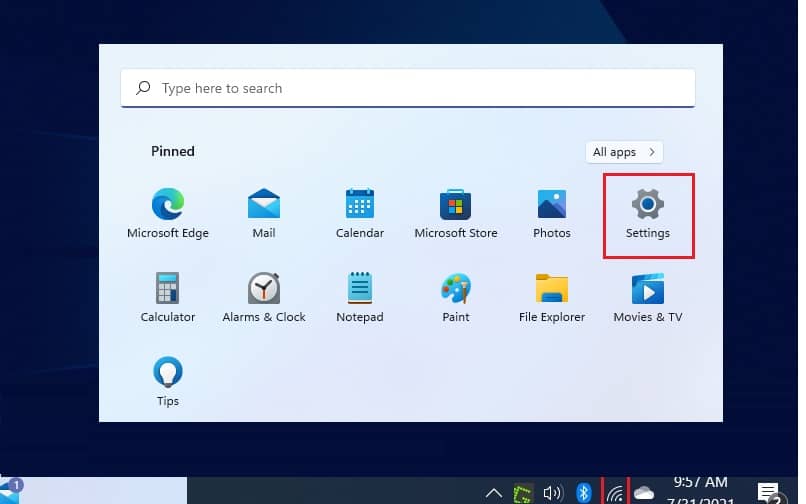
Paso 2: Se te abrirá una nueva ventana, al lado izquierdo de ella se encontrará la elección que lleva nombre Red e internet. Seguido se mostrará un interruptor en la opción wifi, desplázalo hacia el lado derecho a fin de que la función se habilite.
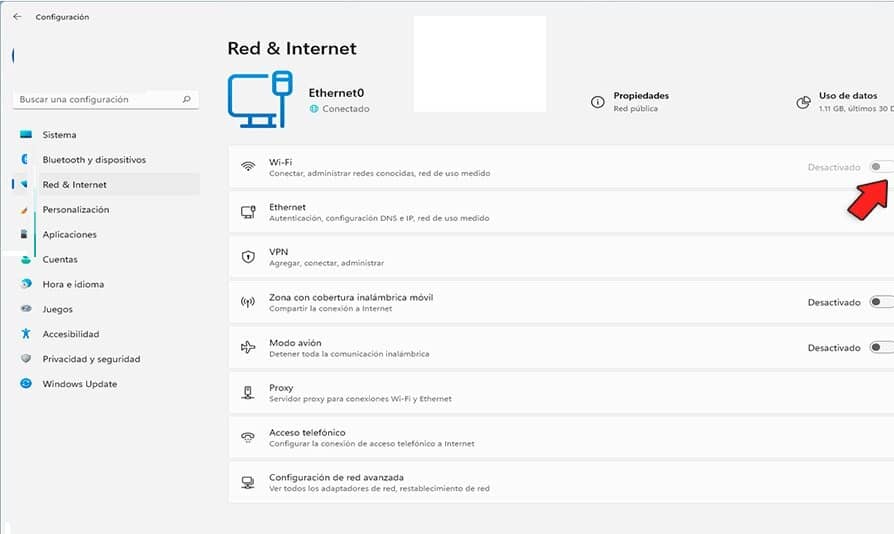
¿Cómo desactivar Wi-Fi en Windows 11?
Si tu internet va muy lento en tu computadora, lo mejor que puedes hacer es desactivar la red inalámbrica y conectar el equipo con el router a través del cable Ethernet. Para lograr esta desconexión. Basta con que apliques cualquiera de los siguientes procedimientos.
El primer consiste en hacerlo desde la barra de tarea o de notificaciones que estos sistemas operativos tienen, los pasos son los siguientes.
Paso 1: Enciende tu computadora, ubica el icono de wifi, cuando logres esto púlsalo. Este se debe encontrar cerca de la aplicación Microsoft.
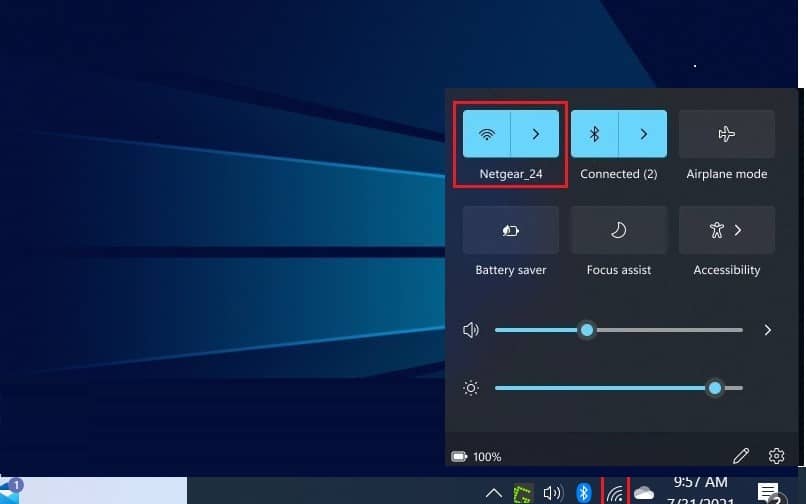
Paso 2: En la nueva ventana encontrarás el icono de internet en color azul indicando que se encuentra conectado a internet. Oprime sobre él y luego en la elección desactivar.
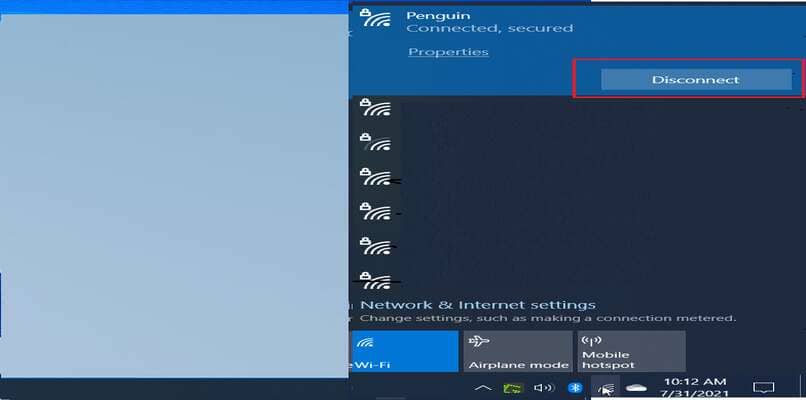
En caso de que no consigas el icono de wifi en la barra de tareas procede a deshabilitar esta función desde los ajustes, el método para ello es el siguiente.
Paso 1: Abre el menú de inicio del computador, seguido presiona en el icono con forma de engranaje que se encuentra al lado derecho del logo de Microsoft. En caso de que no consigas a simple vista este icono no te preocupes, presiona la tecla Windows y luego la i.
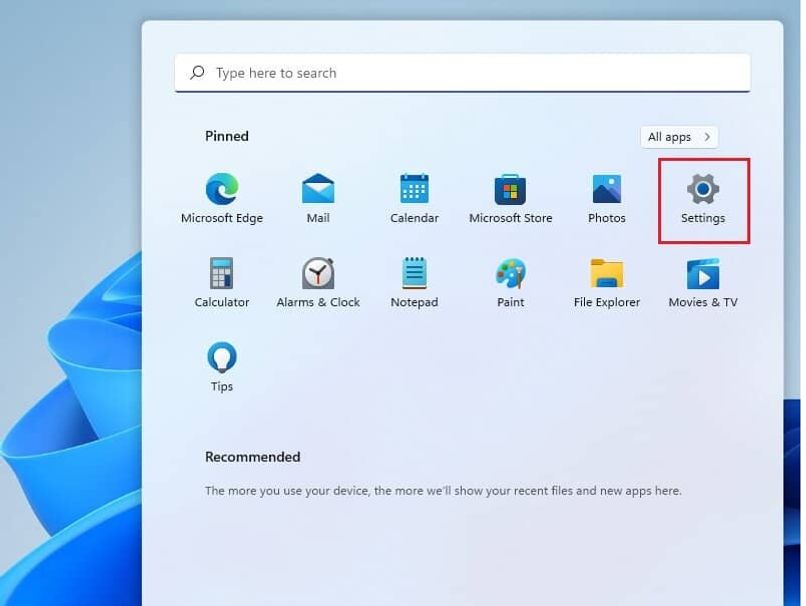
Paso 2: En la nueva página se encuentra la sección Red e internet, pulsa en ella para que sus ajustes se abran.
Paso 3: Tienes ahora que presionar en la elección Wifi, se te mostrara un controlador, debes desplazarlo al lado contrario.
¿Por qué no aparece el icono de Wi-Fi en mi PC Windows 11?
Son varias las razones por las que el icono de esta función no se muestre en la barra de tareas de tu PC Windows 11, pero las más comunes son las siguientes.
Un fallo en tarjeta de red: De ser este el causante lo más probable que se deje de mostrar tanto en la barra de tareas como en la aplicación de ajustes. De la misma manera, es normal que muestre errores cuando logres encontrar o abrirlo. De ser así tu computadora solo tendrá acceso a internet por medio de un Hardware externo (Ethernet conectado a una fuente de internet). Para solucionar esto debes actualizar Windows 11 o cambiar la tarjeta de red.
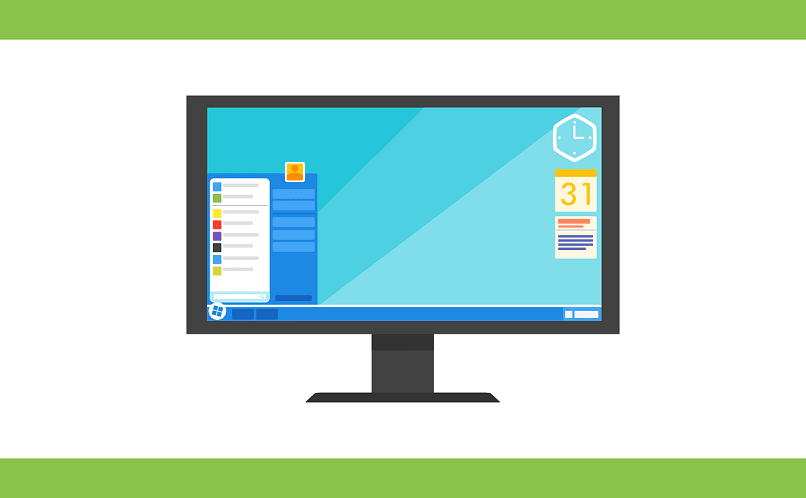
Por un error humano: Puede ser que sin querer hayas oprimido la opción ocultar icono de la barra de notificaciones que tiene esta función, para arreglar esto deberás ingresar hasta la aplicación de ajustes y activar en la sección de barra de tareas el icono de wifi.
Por un sobre cargo de conexiones: Conectar el ordenador a dos redes wifi al mismo tiempo podrá causar un fallo en la tarjeta de red, lo cual puede hacer que la función mencionada colapse y seguido que su icono de se deje de mostrar. Para solucionar no será necesario que cambies ningún Hardware, es suficiente con que reinicies el equipo.