¿Cómo usar Steps Recorder para grabar el paso a paso de cualquier acción en Windows?

Algunas de las aplicaciones que tenemos dentro del sistema operativo de Microsoft Windows, son muy desconocidos todavía. Siendo que podrás grabar tu cara y la pantalla, hay otras que este tipo de ordenadores posees. Una de los programas de los cuales estamos hablando, se llama Steps Recorder.
Esta es una aplicación que es nativa de Windows 10, con el que se podría grabar los pasos de X proceso en un vídeo. En el monitor se te va a abrir una grabadora digital muy fácil de usar, luego, solo comienzas con lo que vayas a realizar.
No obstante, es por ello que el día de hoy, te vamos a explicar las maneras de cómo utilizar Steps Recorder. Algo que debes tener en cuenta, es que también está disponible para Windows 7 y obvio, versiones más adelantadas. Averigua la forma de hacer grabaciones de primera calidad con dicho programa.
- ¿Cómo abrir el grabador de Windows Steps Recorder?
- ¿Cómo iniciar una grabación con Steps Recorder en mi PC Windows?
- ¿Cómo pausar o detener una grabación en Steps Recorder con Windows?
- ¿Dónde ver mis grabaciones de pasos de Steps Recorder en Windows?
- ¿Cómo compartir una grabación de pantalla de Steps Recorder desde mi PC Windows?
¿Cómo abrir el grabador de Windows Steps Recorder?
Ahora bien, esto no es una aplicación que vas a encontrar en el menú de inicio del PC, puesto que ahí no estará. A fin de que puedas generar la pestaña del programa, deberás primero entrar en 'Ejecutar' y colocar el comando de 'psr'. Con ello, el grabador de Windows va a realizar su aparición en el lado izquierdo del monitor.
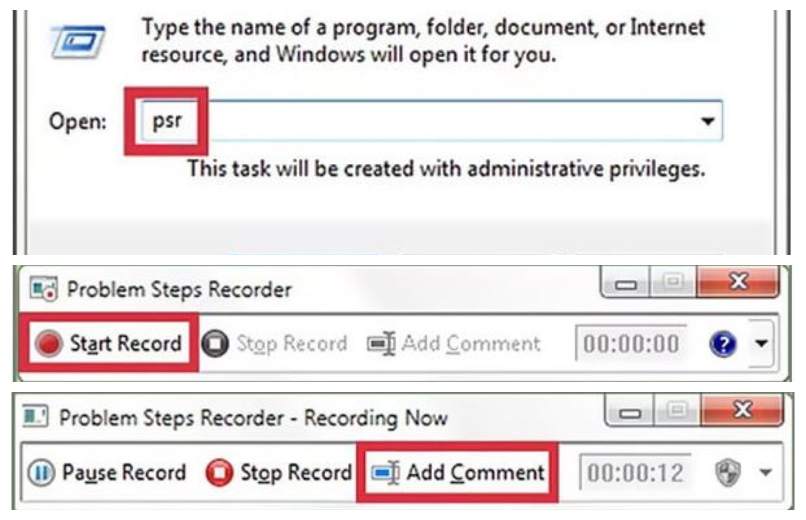
¿Cómo iniciar una grabación con Steps Recorder en mi PC Windows?
Aquí en cuando empieza lo bueno. Al momento de abrir el programa, como hemos mencionado antes, en la pestaña emergente, la primera opción es la de comenzar con la grabación. Haz clic allí, va a empezar a tomar nota de todas las acciones que vayas realizando hasta que termines.
En este caso, todos los problemas que vayas indicando, haciendo clic con el mouse, podrá ayudar a solventar y dar una mejor solución a algo. No solo es, sino que el programa de Steps Recorder, va a ir registrando también las acciones que vayas realizando con el teclado. Además, las combinaciones de los dos aparatos al mismo tiempo.
También puedes llegar a grabar una videollamada de Google Meet. No obstante, otras de las funciones que dicho programa posee, es una de 'Comentarios'. Con ello, se lleva a cabo una línea de mensajes a fin de indicar que significa o para que utilice algo. Esto actúa como la aplicación de Recortes, donde seleccionas con el grabador de vídeo la parte a la cual le vayas a colocar el comentario.
¿Cómo pausar o detener una grabación en Steps Recorder con Windows?
Después de que hayas culminado el grabado de todo lo que tenido realizar, vamos con la parte de detener la misma. Pues bien, en el mismo cuadro donde iniciaste el proceso, está la opción de terminar con la grabación que estés haciendo.
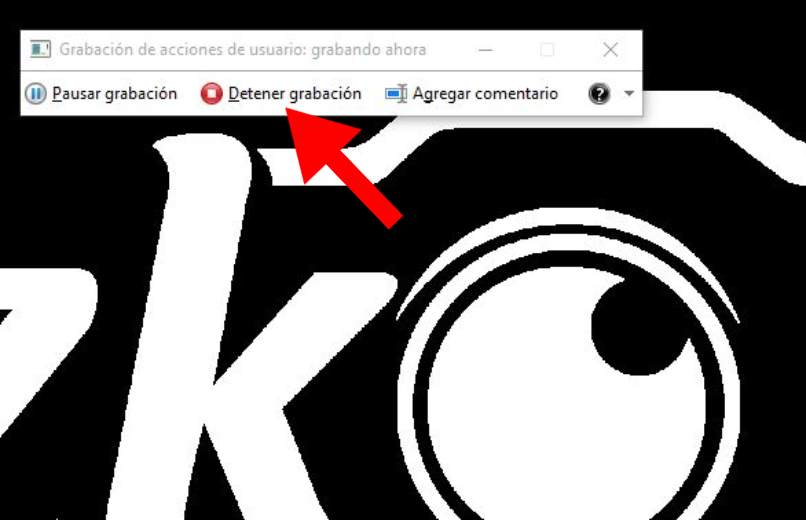
Es en este momento en el que todo se queda como estaba. Sin embargo, también tienes la posibilidad de 'Pausar' lo que estés realizando en ese preciso instante. Con dicha función, podrás dar un descanso y si quieres, vuelves a retomar lo que estés grabando. Esto se aplica más cuando se haya dejado de lado algo, o se tenga que tomar un tiempo para luego seguir.
¿Dónde ver mis grabaciones de pasos de Steps Recorder en Windows?
Al terminar con las grabaciones, y hallas dado en detener estas, se te va a dar a conocer un cuadro. En dicha venta, se estarán mostrando todos los movimientos que hiciste durante el proceso. Con esta vista previa vas a tener imágenes de los procesos ejecutas y los comentarios, esto en el caso de haberlos hecho.
Estos archivos se estarán guardando en un formato de HTML, también se mostrarán en este mismo modelo. Lo más versátil, es que, al estar almacenado de esta forma, se puede abrir en cualquier tipo de navegador con internet o sin el mismo. Además, tiene la chance de hacer el guardado en documentos ZIP y así enviarlos hacia otras personas.
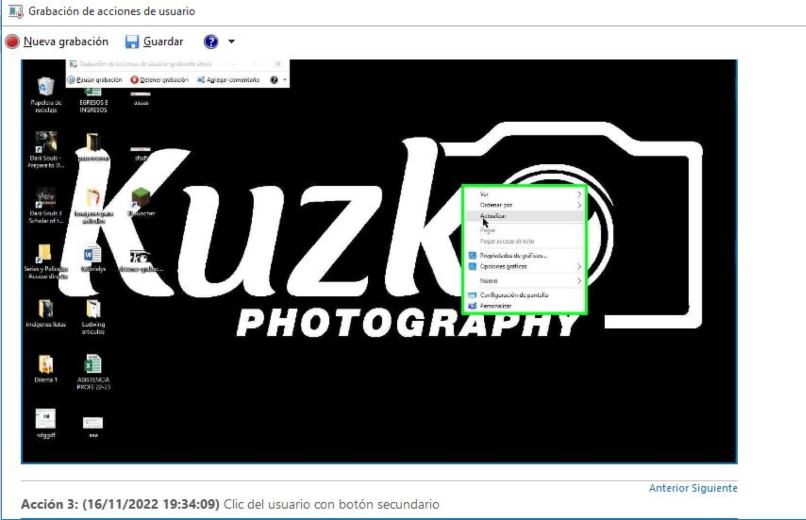
¿Cómo compartir una grabación de pantalla de Steps Recorder desde mi PC Windows?
Las maneras de mandar dichas grabaciones son muy fáciles, puesto que, el tipo de guardado es lo que hace sencillo esto. Pues bien, los formatos que manejan son muy variados, por ende, son más accesibles a la hora de ser compartidos. Es por ello que, ya sea por correo electrónico, Facebook, Messenger y WhatsApp, se logra compartir.
No obstante, en la actualidad hay mejores maneras que hacen el trabajo de Step Recorder, pero con una excelencia más alta. Una de las recomendaciones que te damos, es descargar Blu-Ray Master. Con esta plataforma, tendrás diversas maneras de grabar la pantalla de tu sistema Windows. Algunas de las ventajas que proporciona dicha aplicación son:
- Pantallas de videojuegos, como son las acciones, tutoriales y juegos online.
- Grabador de vídeos y música en vivo, llamadas telefónicas y más como notas de voz.
- Tienes la oportunidad de editar las cinemáticas que estés realizando contexto.