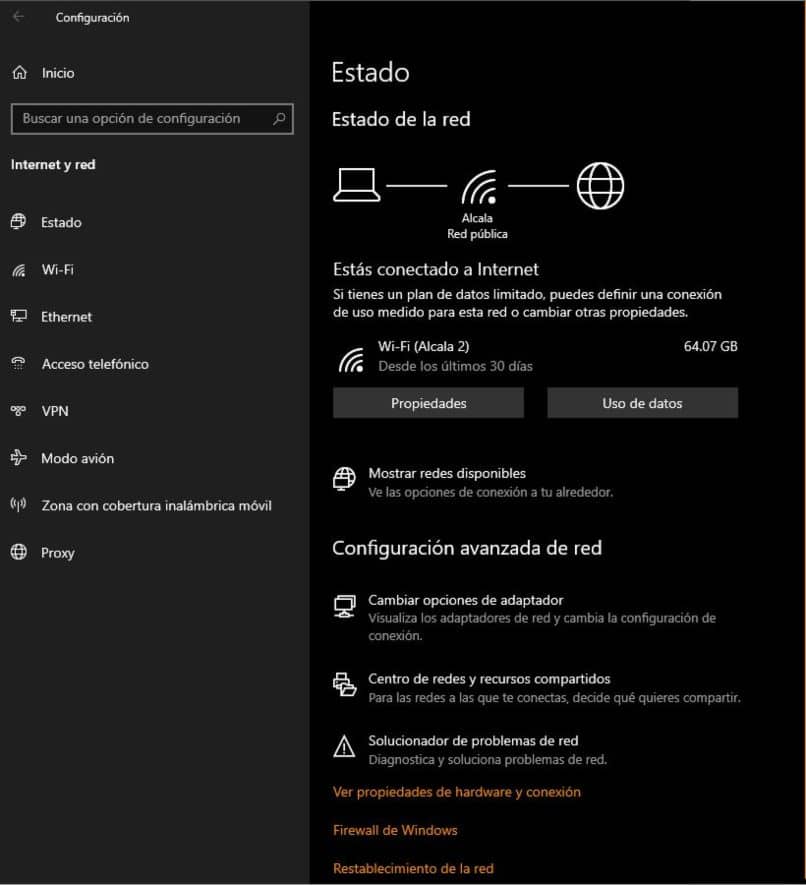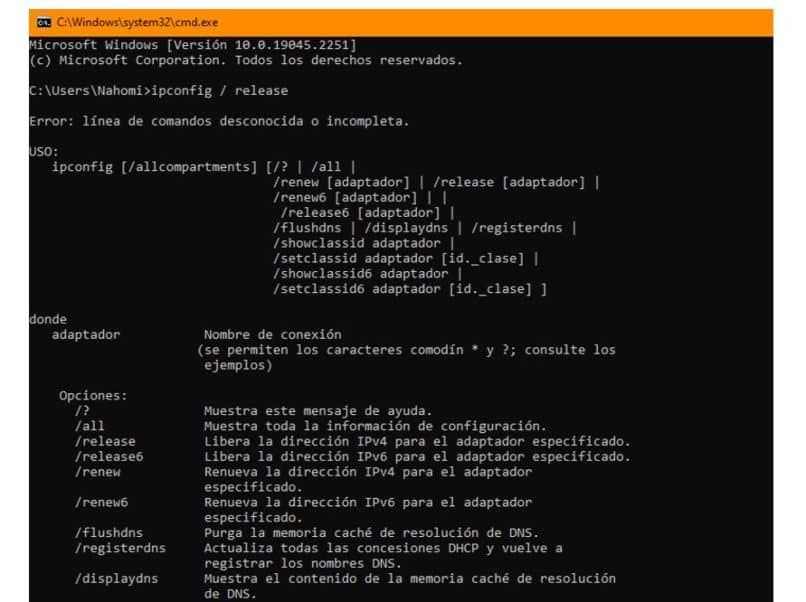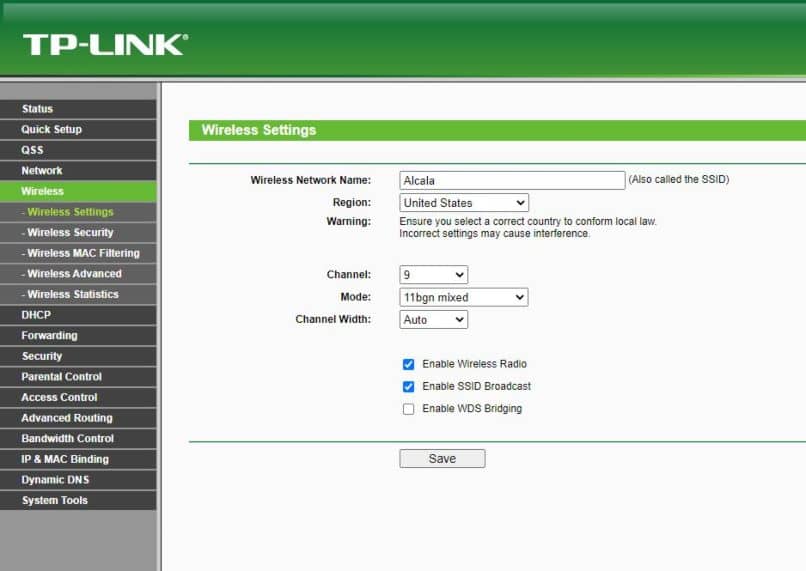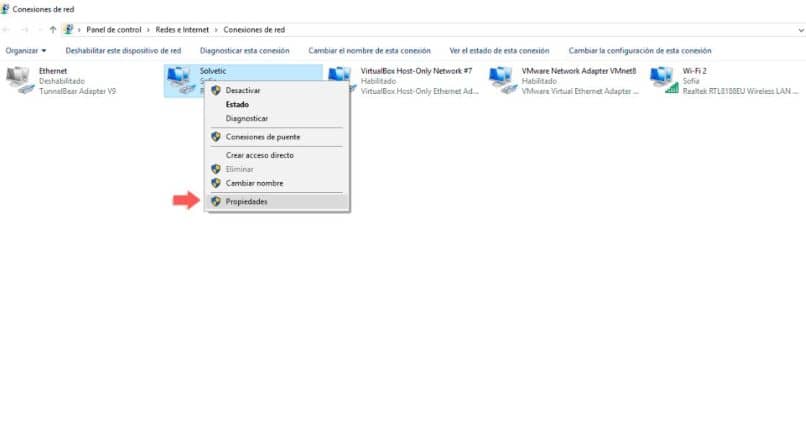¿Cómo solucionar los problemas de conexión de red en mi PC Windows 10? - No es posible conectarse a esta red
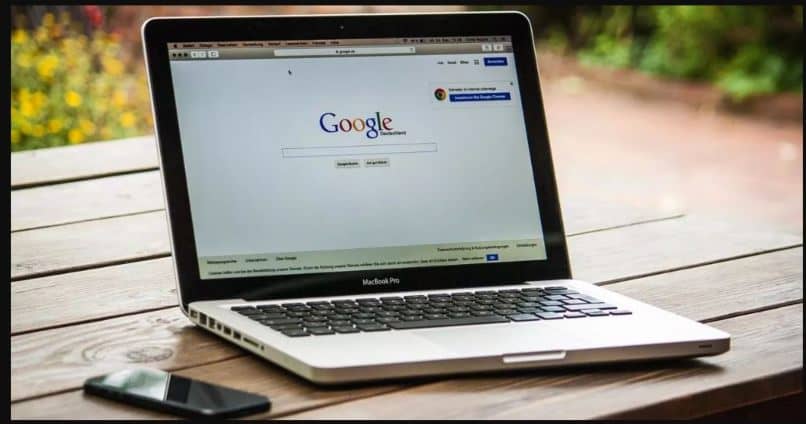
Por más increíble que nos pueda parecer Windows como sistema operativo para una computadora, a veces tiende a presentar fallas. Es inevitable, aunque los problemas ya no son tan evidentes y constantes como en versiones anteriores. De hecho, resulta mucho más fácil hacer todo tipo de actividades, tales como crear una red AD-HOC con mucha facilidad.
Es posible que te haya pasado en algunos casos y se haya solucionado por cuenta propia, pero es bastante molesto tener conflictos con la conexión a la red o a internet. A veces se debe al mismo proveedor de servicios de internet o puede que sea una desactualización del hardware y es necesario instalar nuevos controladores, tanto para Windows 10, como para el router.
Así que, si estás teniendo conflictos de este tipo, lo mejor es que mires el siguiente artículo. Te detallaremos casos interesantes y comunes que podrás resolver en cuestión de unos pocos minutos. Lo bueno es que puedes aplicar las mismas bases para otras versiones de Microsoft Windows.
- Causas del error 'No es posible conectarse a esta red' en Windows 10
-
Solución del error 'No es posible conectarse a esta red' en mi PC Windows 10
- Usar el solucionador de problemas para arreglar errores de conexión
- ¿Cómo restablecer el adaptador de WiFi y volver a conectarse?
- Desinstalar el driver de WiFi para solucionar errores de conexión
- ¿Cómo solucionar problemas de conexión con el símbolo del sistema?
- Cambiar el canal de la red WiFi para solucionar problemas de conexión
- Desactivar IPv6 en los controladores y arreglar problemas de conexión
Causas del error 'No es posible conectarse a esta red' en Windows 10
Dar exactamente con las causas y el por qué sucede este problema no es una tarea fácil. Dependiendo de tu equipo y el estado del software y hardware, las causas pueden variar en número. Es posible que solo se deba a un único problema o la situación se origine a raíz de múltiples inconvenientes.
De cualquier modo, te detallaremos un poco alguno de los casos más comunes por las que tu Windows 10 presenta tal situación. Ten en cuenta que puede ser un problema de origen físico o digital. Tienes que explorar todas las posibilidades.
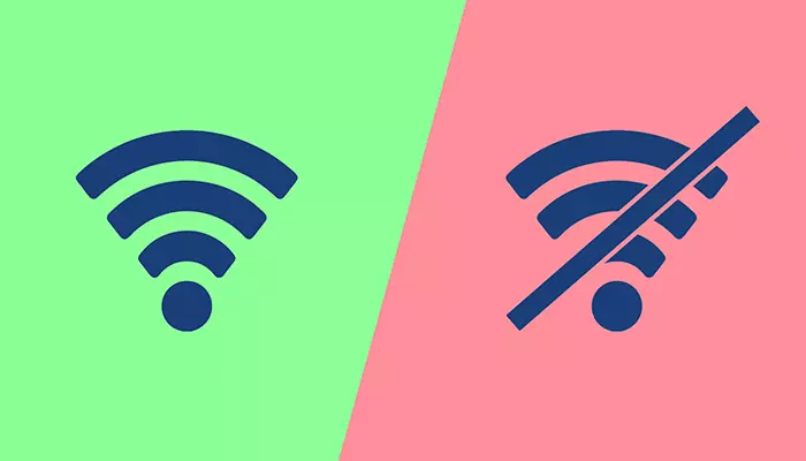
- Desactualización de los controladores
Es un detalle que radica en la desactualización de componentes importantes y necesarios para que la computadora se pueda conectar a internet o una red. Por lo general basta con una actualización de los drivers y un reinicio del equipo.
- Mal funcionamiento del adaptador en Windows 10
Con algo tan simple como un reinicio del mismo adaptador es suficiente para que el problema pueda solucionarse. Ten en cuenta que esta acción dependerá mucho del tipo de conexión que tengas en tu hogar u oficina. Es decir, si es una conexión cableada o bien vía inalámbrica.
- Canales de la red Wi-Fi no configuradas
Por lo general este es un aspecto que se suele dejar de lado e ignorar muchísimo. Por defecto, toda tarjeta de red o router una vez se activa para generar señal inalámbrica establece un canal de forma automática. Si hay más redes Wi-Fi en la zona, esto creará un choque de ondas y terminarás teniendo problemas o lentitud a la hora de navegar por internet. Con cambiar este simple parámetro, puedes mejorar mucho tu conectividad.
- Configuración IPv6 activada
Si bien es cierto que esta es una tecnología que está próxima a sustituir la versión actual, no todos los equipos y las redes están configuradas para ello. En caso de que veas el típico error de conexión a la red, deberías pasar a ver si esta configuración se encuentra activa. De ser así, inhabilítala y luego deja todo como lo estaría normalmente en IPv4.

- El tipo de seguridad en el controlador no es el correcto
Es posible que por mera configuración de privacidad y seguridad hayas establecido ciertos parámetros que te impiden tener conexión a internet en Windows 10.
- Mala configuración en el Router
Otro de los inconvenientes más típicos en usuarios de Windows 10. Basta con reiniciar de fábrica el dispositivo y establecer cada uno de los parámetros, configuración y demás cosas desde cero. Ten en cuenta que puede que este no sea el caso y la situación se esté originando a raíz de una mala actualización de los controladores del router.
Solución del error 'No es posible conectarse a esta red' en mi PC Windows 10
Los 6 puntos clave que hemos mencionado hace un momento no son los únicos inconvenientes y razones por las que algo como esto ocurre, pero sí de los más comunes. De cualquier forma, exploraremos en breve algunas de las formas en las que puedes solucionarlo de forma fácil y rápida. Una vez que lo hagas, podrás usar una carpeta compartida con VirtualBox sin ningún inconveniente.
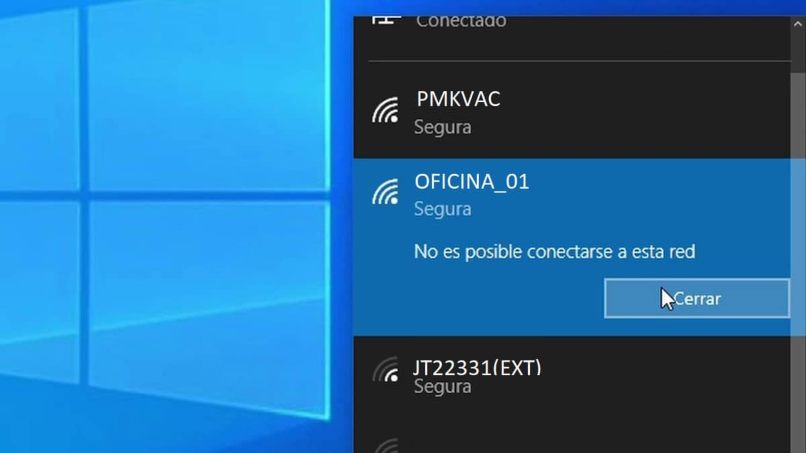
Usar el solucionador de problemas para arreglar errores de conexión
Aunque no lo creas, esta opción puede solventar tus problemas en la mayoría de las veces. Si el problema es a nivel de software o un mal funcionamiento repentino, el solucionador de problemas lo puede arreglar. De hecho, esta herramienta va de la mano con acciones que luego ejecutarás en función del mensaje y la información que te proporcione.
Para ponerla en marcha, tendrás que hacer clic derecho sobre el icono de la pantalla en la barra de tareas de Microsoft Windows. Allí te saldrá varias opciones y tendrás que elegir 'Solucionar problemas'. Una vez lo hagas, se te abrirá una ventana en el que se estará haciendo una evaluación y diagnóstico del estado actual de la conexión. De hecho, a la hora de solucionar problemas de conexión de red en Windows, esta es la primera opción que se recomienda implementar.
¿Cómo restablecer el adaptador de WiFi y volver a conectarse?
Los pasos a seguir para esto son bastante sencillos y prácticos. En caso de que la anterior opción no te haya resultado, intenta hacer lo siguiente:
- Vas a irte al Inicio de Windows y desde allí seleccionas el engrane para entrar a la configuración del equipo.
- Ahora te vas a ubicar en la pestaña de Red e Internet.
- Te saldrá una ventana como la que estamos a punto de mostrarte.
- Bajas hasta el final de esta ventana y te ubicarás donde dice 'Restablecimiento de red'.
- Harás clic allí Para que se te muestre una nueva ventana.
- Ahora deberás poder ver un botón que dice 'Reestablecer ahora'. Con el clic del ratón presionas allí.
- Una vez más te aparecerá un cuadro de diálogo preguntándote si estás seguro de realizar esta acción.
- Presionas en Si y confirmas la acción.
- Ahora de forma manual, ve y reinicia ele quipo.
- Una vez que termine este proceso, podrás ver que ahora se te permite elegir a qué tipo de red deseas conectarte.
Con esto podrás elegir con mayor precisión la red de tu interés y comenzar con las configuraciones en caso de ser necesario. Aunque las versiones actuales de Microsoft Windows lo hacen por cuenta propia. Solo procura mantener los controladores, tarjeta de red y demás cosas del sistema en perfecto estado ya actualizados.
Desinstalar el driver de WiFi para solucionar errores de conexión
Este es un proceso del cual requiere mucho cuidado o terminarás afectando otras zonas y operaciones en tu computadora que no deseas. Por ello, trata de seguir los pasos que te vamos a detallar a continuación:
- Abre el panel de control y desde allí ubica la opción Administrador de Dispositivos.
- Desde allí, te vas a dirigir hasta Adaptadores de red y sobre el mismo, presiona clic derecho para que se despliegue una ventana de opciones.
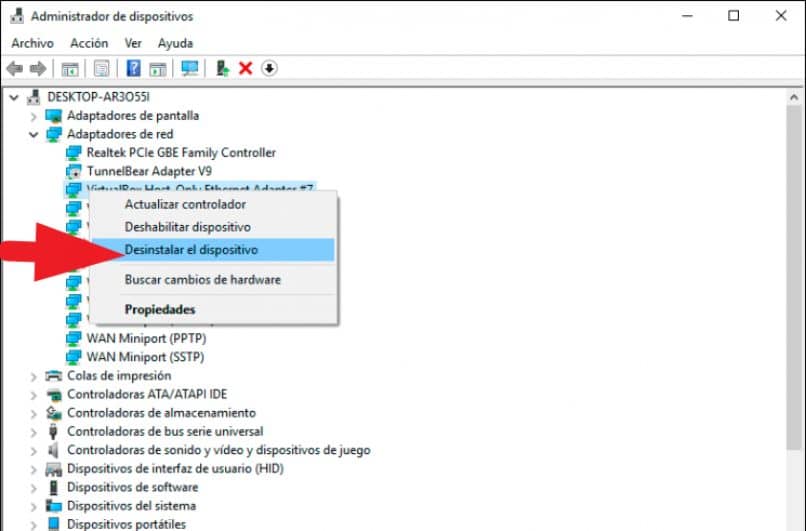
- Allí verás una opción que dice 'Desinstalar dispositivo'. Haz clic sobre ella.
- En la nueva ventana que se te mostrará, solo tienes que confirmar la acción a realizar.
- Una vez que hayas hecho esto, ve y reinicia el equipo de la forma habitual.
Cuando entres al escritorio de Windows, el sistema por si solo actualizará el componente por cuenta propia. Es una manera sencilla y práctica de solucionar esto.
¿Cómo solucionar problemas de conexión con el símbolo del sistema?
Al igual que otras alternativas, a veces resulta algo complicado utilizar el símbolo del sistema. Sin embargo, algunos consideran esta solución como una de las mejores para solventarle problema de conexión a internet. Para ello, deberás hacer lo siguiente:
- Presiona la combinación de teclas Windows + R
- En la nueva ventana, escribe los 'CMD' y luego presiona Enter.
- Ahora verás una pantalla negra el cual es el símbolo del sistema.
- Escribe la siguiente línea de comando: ipconfig / release
- Al terminar, pulsa Enter.
Con esto, verás una serie de comandos e información que de seguro no entenderás. Sin embargo, con tales pasos habrás sido capaz de solventar tu situación siempre y cuando sea el origen del mismo. Lo que te mostraremos en breve, fue lo que apareció una vez escribimos el comando. Como no tengo ningún problema de conexión, puede que el mensaje para mí sea diferente a lo que te aparece a ti.
Cambiar el canal de la red WiFi para solucionar problemas de conexión
Como lo estuvimos explicando en apartados anteriores, bastan con un cambio en el canal de tu red inalámbrica Wi-Fi. Para lograr esto, es necesario que entres a la configuración de tu router. Por lo general es la misma dirección IP para la mayoría de los casos: 192.168.0.1. Una vez hayas entrado con el usuario y contraseña, harás lo siguiente:
- Te aparecerá una interfaz como esta en caso de que tengas un router TP-Link.
- Te irás hasta la opción de redes o Wireless.
- Allí podrás modificar tanto el nombre, el tipo de seguridad, la contraseña y elegir el canal en el que trabajará.
En mi caso, he elegido el canal 9. La razón de esto es que al medir las redes Wi-Fi de mi zona con una aplicación que analiza el espectro electromagnético, la gran mayoría de las conexiones vecinas trabajando en los canales 2, 4, 6, 8, 10 y 12. En tu caso, te recomendamos elegir los números impares altos, como lo sería el 5, 7 o 9 como lo es para mí.
Desactivar IPv6 en los controladores y arreglar problemas de conexión
Como ya mencionamos, esta configuración posiblemente te esté afectando en gran medida el poder navegar o acceder a internet. Da igual que tengas la mejor tarjeta de red o tendrás cada uno de los drivers actualizados, con el IPv6 activado, no harás nada. Para desactivarlo, solo tendrás que:
- Vas hasta el panel de control, luego en Redes e Internet y luego en conexión de red.
- Puede que te aparezcan varias redes de conexión.
- Te vas a ir hasta la conectividad actual y presionarás clic derecho sobre el mismo.
- Ahora elige Propiedades.
- Se te habilitará una nueva ventana pequeña con dos pestañas: Funciones de Red y Uso Compartido.
- En la siguiente lista vas a bajar hasta encontrarte con 'Protocolo de Internet Versión 6'.
Solo tienes que desactivar esta función y luego reiniciar el equipo para que todo quede bien en términos generales. Con esta y cualquiera de las alternativas que te hemos dado, podrás solucionar tus inconvenientes.