¿Cómo poner la barra invertida con mi teclado en Windows 7, 8 y 10?

La barra invertida es uno de los caracteres más comunes en el mundo de la informática. Sin embargo, en varias ocasiones no está disponible en los teclados físicos de nuestros PC. Es por ello que en caso de necesitar este símbolo, tendremos que realizar varias acciones para poder lograr escribirlo. En este artículo te enseñaremos a poner la barra invertida con tu teclado en varias versiones de Windows.
¿Qué teclados incluyen la barra invertida en Windows?
Los teclados donde podemos encontrar este símbolo son aquellos de habla inglesa, donde también puedes poner la letra Ñ, la barra invertida suele usarse en labores de programación. Además, este se usa para la división de las rutas en el explorador de Windows.
La tecla de este símbolo suele ubicarse debajo de la tecla de borrado o ‘Backspace’, aunque en algunas distribuciones físicas se deberá mantener presionado la tecla Alt para que pueda añadirse.
En caso de que no se escriba la barra invertida, deberás cambiar la distribución de tu teclado en el Panel de control, otorgando la configuración correspondiente al tipo de teclado que utilizamos.

Sin embargo, existen algunas versiones de teclados en español, donde es posible añadir este símbolo, sobre todo en aquellos de región europea (España). Solo debemos presionar Alt + el botón de acento de la Ñ, el cual se ubica en la parte inferior del botón Escape (ESC). También puedes hacer uso de tu teclado físico para escribir el acento circunflejo.
¿Cómo colocar el slash al revés dentro de Windows?
A continuación, te presentamos algunos métodos que puedes optar para añadir la barra invertida o ‘slash’ en tu ordenador Windows.
Desde una laptop
Si tienes un ordenador portátil, pero no puedes conectar algún teclado externo. Puedes optar por escribir en el buscador de Windows ‘Mapa de caracteres’, entrar a esta aplicación y ubicar la barra invertida. Símbolo que puedes encontrar en la última casilla de la tercera fila de la ventana. Si activas la vista avanzada podrás filtrar por búsqueda de nombre o código Unicode.
Puedes presionar en ‘Seleccionar’ y luego en ‘Copiar’ para que el ‘slash’ invertido, usa el portapeles de tu computadora y luego sea pegado en cualquier espacio de texto como en Word, bloc de notas, entre otros programas. En caso de que no tengas el mapa de caracteres instalado, puedes descargar ‘Character Map UWP’, disponible en Microsoft Store.
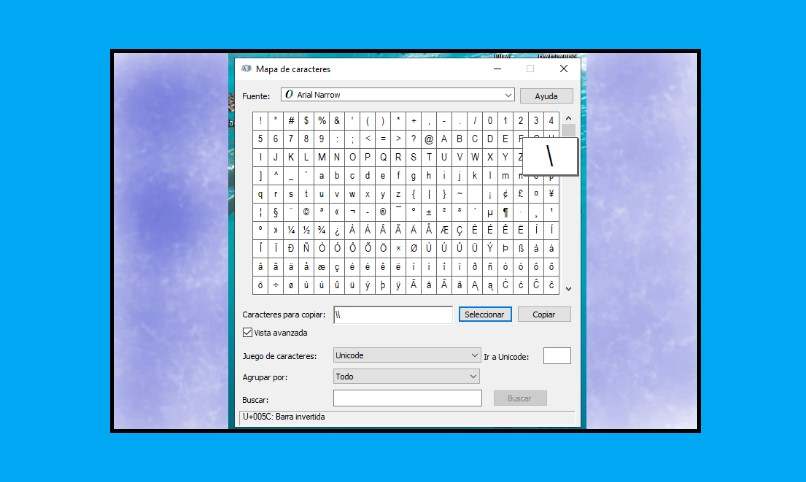
En una PC de escritorio
Si usas un ordenador de escritorio, puedes probar conectando otro teclado físico que tengas y así añadir este símbolo. También puedes ingresar a Microsoft Word, hacer clic en ‘Insertar’ acceder al menú de símbolos y presionar en ‘Más símbolos’. En una nueva ventana escogemos ‘latín básico’ en la categoría Subconjunto.
Allí podremos encontrar la barra invertida a plena vista, aunque también podremos filtrar una búsqueda por medio del código Unicode, el cual es U+005C para este símbolo en específico. Después, procedemos a hacer clic en ‘Insertar’, copiamos la barra invertida y la pegamos donde necesitemos escribirla. En ésta misma opción podemos también cambiar el idioma para programas no Unicode.
Usando código ASCII
Otro método posible es ingresar el símbolo mediante el código ASCII (Estándar para el Intercambio de Información, por sus siglas en inglés). Este conjunto de códigos es un orden establecido hace mucho tiempo para jerarquizar símbolos y letras; en total, se puede hacer uso de 255 caracteres, entre ellos la barra invertida.
Para añadir este símbolo por medio de código ASCII, deberemos ubicarnos en el campo de texto, mantener presionado la tecla ALT y escribir 92, es decir, el código del slash al revés en este conjunto es la combinación Alt + 92. De esta forma podremos añadir este símbolo de una forma más fácil y sencilla.
¿Qué alternativas hay para poner la barra invertida en Windows si no puedo con el teclado?
Si no puedes utilizar del teclado físico, sea porque esté dañado o ciertas teclas no funcionen, es posible usar el teclado en pantalla o teclado táctil (este último está disponible a partir de Windows 10).
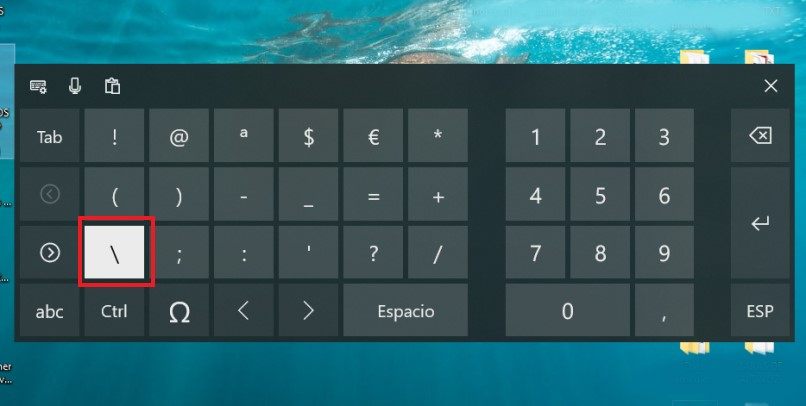
Para acceder a este tipo de teclado, debes escribir ‘Teclado virtual’ en el buscador y seleccionar la aplicación, la cual, se abrirá como cualquier otra. Para elegir una letra o símbolos, hacemos clic sobre el ítem de cada uno de los elementos. Para agregar la barra invertida, realizamos una combinación de teclas tal cual como se hace de forma física, pero esta vez con el ratón.
Si empleas Windows 10, puedes usar el teclado táctil, el cual también funciona por medio del cursor del ratón. Este teclado lo podemos encontrar en la parte derecha de la barra de tareas, una vez que usemos esta aplicación, ingresamos al apartado de símbolos y seleccionamos la barra invertida.