¿Cómo personalizar Visual Studio Code? - Instala iconos y temas
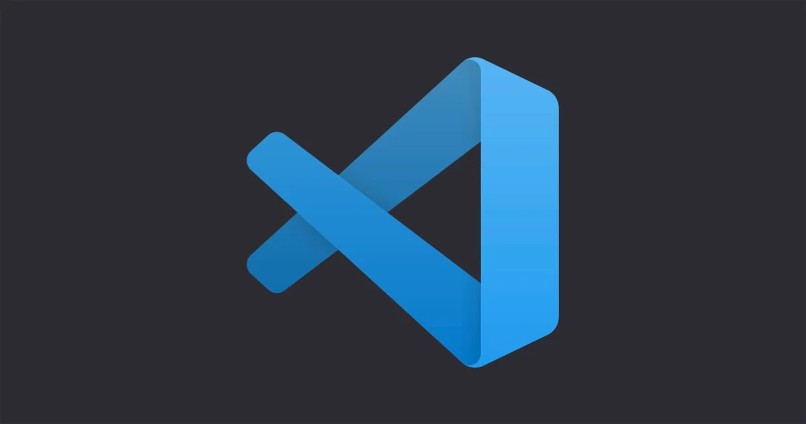
Visual Studio Code puede ser personalizado de muchas maneras. Te permite modificar desde el aspecto estético, los procesos de trabajo, las herramientas de desarrollo específicas, etc. Es bastante similar a cuando buscas personalizar la pantalla de inicio del ordenador.
Por ello, en este artículo te enseñaré algunos temas, que si bien no son necesarias, ni agregan ninguna ‘funcionalidad’ logran que sea vea bonito nuestro espacio de trabajo.
¿Cómo instalar un paquete de iconos en Visual Studio Code?
A muchos usuarios les gustaría aprender a personalizar su ordenador, por ello, saber colocar un icono en Visual Studio es bastante sencillo. Si bien, el programa trae de manera predeterminada logos básicos que son discretos, aunque puede que no sean tan atractivos. Es por eso que le mostraremos cómo instalar el paquete de iconos para Visual Studio Code.
- Tienes que entrar en la sección Extensiones.
- Luego busque vscode.
- Instalación y activación, elige ‘Inteligente’.
- Cambio de icono de estudio a visual.
Si te preguntas cómo crear iconos, esto no es tan fácil. Sin embargo, la mejor manera es modificarlos y establecer logos desde CSS, html, JavaScript, etc. Aun así, este complemento de iconos es una extensión en Visual Studio Code. La mayoría suele usarlos con tal de cambiar el producto de cada uno de nuestros archivos y áreas de una manera muy especial y hermosa para lucir con tareas.
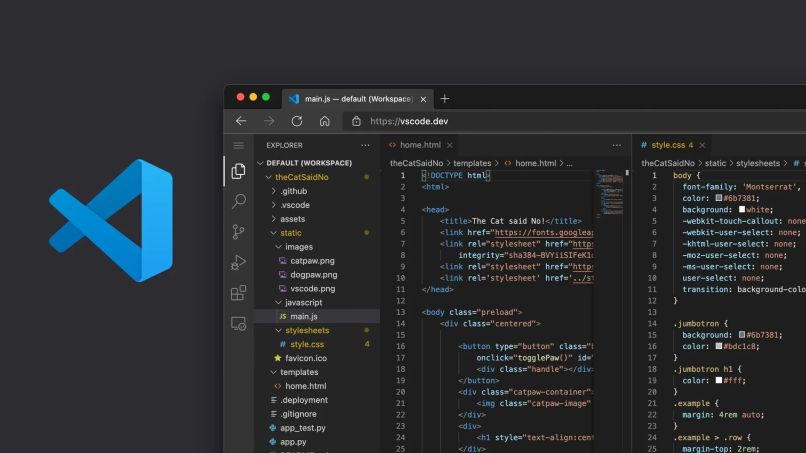
Lo que debe hacer es muy simple, como te mostramos, tienes que ir a la sección de extensiones y buscar la clave o nombre del vscode, instalarlo y activarlo. Ahora debería poder obtener el mejor código de Visual Studio para conseguir una gran comprensión de cada archivo que se cifra en su ordenador. También puedes descargar plantilla de Blogger.
Lista de paquetes de iconos para Visual Studio Code
Esta App es un editor de código de fuente desarrollado por Microsoft. Es un software gratuito y una multiplataforma, disponible para Windows, GNU/Linux y macOS. Visual Studio Code tiene una buena integración con Gil.
Además de poseer gran compatibilidad con la depuración de código y un montón de complementos. Por lo que esto en esencia le brinda la capacidad de escribir y ejecutar las tareas en cualquier lenguaje de programación. Sin embargo, puede que estés cansado del feo paquete de iconos que tiene sugerido. Por ello te traemos una lista de los mejores packs para personalizar las tareas de archivos y carpetas en su VS Code!
VScode-iconos
Este es el paquete más instalado en la plataforma. Puesto que cuenta con más de 3,7 millones de descargas en todas los servicios. Además, posee 341 estrellas, y tiene una amplia variedad de iconos que puedes usar para personalizar tu ordenador.
VSCode Grandes Iconos
Este pack cuenta con más de 100 iconos diferentes. Por tanto, se encuentra en el top 3 de paquetes más descargados, por ello es una buena alternativa, se desea modificar y embellecer su PC.
Nomo Dark Icon Theme
Este, sin embargo, no es tan famoso como los otros. Aun así, su estilo de iconos agrada mucho, ya que posee una área de gran variedad muy colorida. Puedes descargarlo desde su sitio web oficial de forma muy sencilla.
¿Cómo personalizar un tema Visual Studio Code?
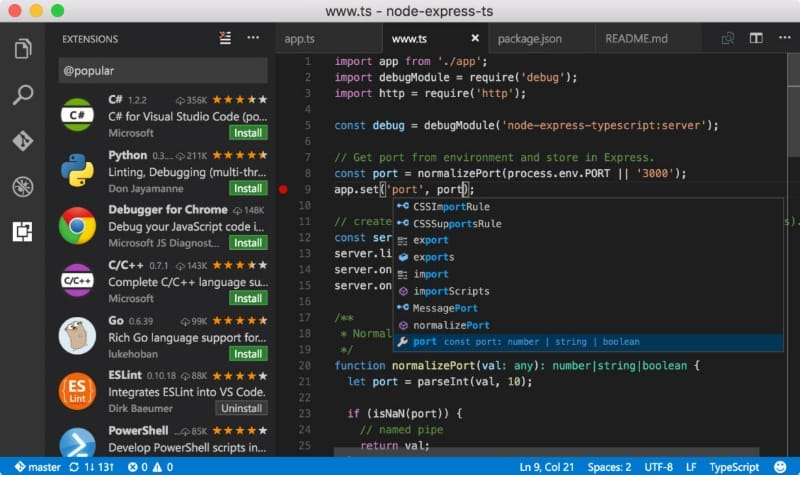
Es común que este editor se descargue en inglés, sin embargo, se puede cambiar al área de español instalando el paquete de idioma (existen para muchos lenguajes). Al iniciar Visual Studio Code, si el sistema operativo está en español, VSC ofrece durante unos segundos la opción de instalar el paquete de idioma castellano. Para ello sigue los siguientes pasos:
- Haga clic en el botón ‘reiniciar’.
- De esta forma se instala el paquete de idioma de español automáticamente
- Al reiniciarse, Visual Studio Code mostrará su interfaz en español.
Si no se muestra la opción de instalar de forma automática el paquete castellano, la descarga puede realizarse manualmente. Los pasos a seguir son los siguientes:
- Haga clic en el icono de Extensiones de la barra de actividades. Se desplegará mostrando los productos recomendados. Además de las modificaciones disponibles, ordenadas por popularidad.
- Escriba en el cuadro de búsqueda la palabra Spanish. Se mostrarán los productos relacionados.
- Haga clic en la extensión Spanish Language Pack para ver detalles de la capacidad.
- Oprima los botones Install de la barra de actividades o del panel informativo con tal de descargar la extensión.
- Una vez instalada, Visual Studio Code mostrará un aviso indicando que se debe reiniciar para cargar Python.
- Haga clic en el botón Yes ‘Restart Now’ del informe.
- Al restaurarse, mostrará la interfaz en español.
Temas de color de Visual Studio Code
Esta plataforma también incluye varios temas de color, que determinan la fusión de los mismos. De la combinación es con la cual se muestran las páginas web o los programas editados (color de fondo, de texto o de los elementos).
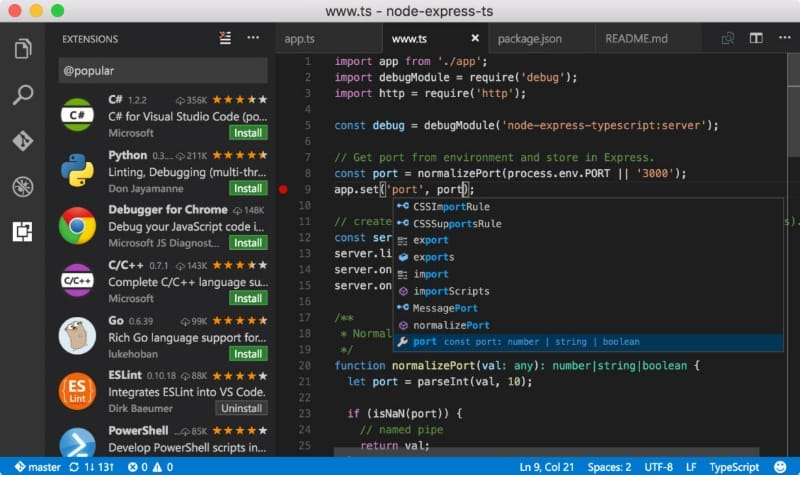
Los temas de color se clasifican en tres grandes grupos: oscuro, claro y de alto contraste. El de color predeterminado de este editor es el tema oscuro llamado Dark+. Por ello, puedes cambiar el color siguiendo estos pasos para cambiar el tema de color en Visual Studio Code:
- Elija la opción de menú Archivo > Preferencias > Tema de color.
- Se mostrará la lista de Python instalados, con el actual resaltado con una franja azul oscura.
- Haga clic en el tema que quiera aplicar.
- Puede utilizar el Python (default dark), pero si se quisiera cambiar a otro tema, por ejemplo el color (default light), basta con seleccionarlo en la lista.
- Inmediatamente, se aplicará el tema elegido: