¿Cómo personalizar la pantalla de inicio de mi Mac? - Cambia el fondo de tu Mac

A pesar de que muchos usuarios todavía lo desconocen. Lo cierto es que la pantalla de inicio de sesión en un Mac se puede personalizar con tal de que funcione de otra manera. Para ello, consigue adaptarse a las preferencias de cada persona. En este sentido, MacOS permite modificar ciertos accesorios como cambiar el fondo de pantalla, el Dock, el botón de suspensión, la lista de usuarios, los mensajes personalizados y más. Actualmente se puede incluso activar el modo nocturno en tu Mac, éste modo cambia el tema y la pantalla de inicio, colocándola en modo oscuro.
Para ello, lo guiaremos a través de todos los pasos que le permiten modificar la pantalla de inicio de su Mac de manera eficiente, fácil y rápida. Por ejemplo, cuáles son los mejores sitios donde descargar fondos animados en Mac.
¿Cómo cambiar el fondo de inicio de mi Mac?
Así que aquí te explicamos qué hacer para configurar de forma correcta la pantalla de tu Mac. Una de las cosas principales de modificar en Macbook al personalizar los accesorios de tu ordenador es el fondo del escritorio. Para reemplazarlo por otro, debe realizar los siguientes pasos:
- Primero, seleccione el menú Apple. Allí, haz clic en ‘Preferencias del Sistema’.
- A continuación, busque y elija la opción ‘Escritorio y protector de pantalla’.
- Ahora haga clic en la pestaña ‘Escritorio’ y en este panel seleccione una carpeta para imágenes en la barra lateral izquierda.
- Finalmente, en el lado derecho, haga clic en la imagen que desea mostrar en la pantalla de su MacBook. Cabe señalar que este cambio también se puede realizar a través del Finder.
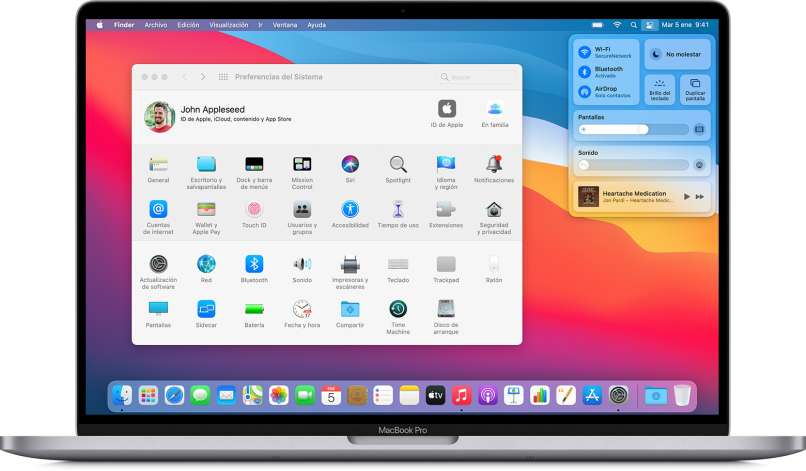
En este caso, el procedimiento incluye:
Desde el escritorio o la ventana del buscador, comience por buscar la imagen que desea activar. Luego haga clic derecho en el archivo. Cuando aparezca el siguiente menú, seleccione en ‘Establecer imagen de escritorio’. Si está utilizando varios monitores, solo se modificará el fondo de pantalla del ordenador inicial. Si estás buscando nuevos fondos para tu ordenador, la plataforma de Pinterest es una gran opción.
¿Cómo personalizar el Dock de mi Mac?
De forma predeterminada, el Dock de Macbook está en el borde inferior del panel. Sin embargo, puede usar una opción para configurarlo de forma que se muestre en el margen izquierdo o derecho. Además de ajustar su tamaño, cambia la apariencia en que aparecen los accesorios y ocúltalos. Aquí hay una guía paso a paso sobre cómo personalizar el Dock para su Mac para una experiencia más única:
- Para comenzar, abra el apartado de Apple smart y haga clic en 'Preferencias del sistema'.
- A continuación, es hora de activar la opción ‘Dock and Menu Bar’. Luego tienes que ubicarte en la misma sección en la parte superior derecha, aquí puedes personalizar los datos que desees.

Algunas de las siguientes opciones son:
- Tamaño: arrastre el control deslizante para cambiar las medidas del Dock.
- Acercar: con el mouse, puede alargar los íconos cuando pasa el clic sobre ellos.
- Posición de la pantalla: le permite elegir si desea colocar el Dock en el borde izquierdo, derecho o inferior. También puede minimizar la ventana con - Elija un efecto visual.
- Ocultar y mostrar automáticamente el Dock: excelente para no visualizar esta ventana cuando no se encuentra en uso.
¿Cómo cambiar y personalizar la imagen de usuario?
Puede modificar la foto que aparece junto a su nombre de perfil en la ventana de inicio de sesión de su MacBook. Le permite escoger una imagen de su biblioteca, tomar una nueva foto con la cámara de su Mac, elegir un Memoji, usar sus iniciales y más. Su perfil de inicio de sesión de usuario también aparece como su imagen de ID de Apple Smart y en Mis tarjetas en Contactos.
En su MacBook, elija el menú ‘Preferencias del Sistema’, luego haga clic en ‘Usuarios y Grupos’. Ahora seleccione la cuenta de perfil de la izquierda. No puede especificar qué persona está conectada actualmente (esto lo indica una marca de verificación). Los usuarios deben iniciar sesión y cambiar su imagen así que haga clic en la foto del usuario a la derecha y realice una de las siguientes acciones:
- Elija un Memoji: Haga click en el de su preferencia, luego toque el botón ‘Agregar’ para seleccionarlo y crear una imagen de usuario. U opte por uno de los Memoji ofrecidos, aquí puede escoger la pose y el estilo que desee.
- Escoja una letra: Haga clic en el Monograma, elija el color de fondo e ingrese las iniciales.
- Toma una foto con la cámara de tu Mac: También puede elegir una imagen de su biblioteca. Para ver fotografías de un álbum específico, haga clic en la flecha junto a ‘Fotos’ en la barra lateral, luego en la carpeta deseada seleccione la imagen. Sugerencia: para reemplazar con rapidez su foto de ID de Apple Smart actual con una en su escritorio, arrastre el retrato desde el Finder.
- Elige una foto sugerida: Haz clic en ‘Sugerir’ y escoge una fotografía. Después de seleccionar una, puede establecer su apariencia.
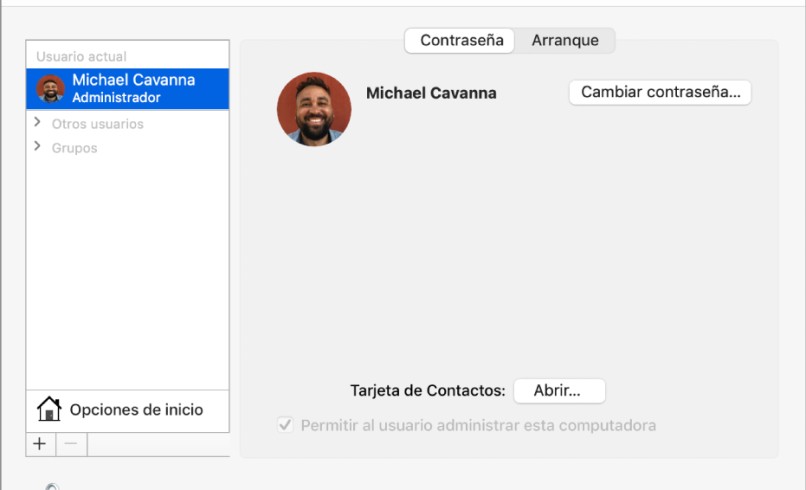
Haz una de las siguientes: Ajustar la posición de la imagen, acercar o alejar y haga clic para guardar.
Personaliza los botones de reposo y recordatorio de contraseñas
Una de las funciones más relevantes de personalizar la pantalla de inicio de sesión en sus ordenadores es la activación del modo oscuro de safari, si eres de los que usa por mucho tiempo los teléfonos móviles puedes activar también el modo oscuro para iPhone. Asímismo se puede activar mostrar una lista de usuarios, botones de reposos y solicitudes de contraseña. Para acceder a estas ofertas, debe completar los siguientes datos:
- En el menú de Apple, seleccione la opción ‘Preferencias del sistema’. Una vez que haya completado los pasos anteriores, realice una búsqueda y haga clic en ‘Usuarios y grupos’.
- Ahora desplácese hacia abajo y seleccione el candado que aparece en el lado derecho. Cuando se le solicite, ingrese su contraseña de usuario y presione la tecla Enter.
- A continuación, haga clic en ‘Opciones de inicio’ y luego puede comenzar a personalizar estas ofertas de la pantalla de sus ordenadores.

Aquí, describimos las opciones disponibles, que incluyen:
- Mostrar ventana de inicio como: si marca la casilla 'Lista de usuarios', puede ver su imagen y alias. Mientras que si selecciona la opción ‘Nombre y contraseña’ cada persona deberá ingresar estos datos para conectarse.
- Mostrar el menú del teclado en la ventana de inicio de sesión: Al marcar esta casilla, aparecerá una pestaña que le permite cambiar el idioma del teclado y otras ofertas de los ordenadores.
- Mostrar sugerencias de contraseña: marcar esta casilla le permite habilitar o deshabilitar la visualización de sus ‘avisos' en caso de que la haya escrito mal varias veces seguidas.
- También puede mostrar un mensaje en la pantalla de inicio de sesión de su Mac para aumentar el nivel de personalización.