¿Cómo hacer búsquedas avanzadas en mi PC Windows? - Conoce los filtros y comodines

Si en algún momento estás buscando un archivo que no encuentras, ya sea, porque no recuerdas dónde lo guardaste o has contado muchos documentos en una carpeta de Windows, debes saber que existen filtros y comodines que puedes usar como una búsqueda avanzada para hallarlo.
Estas opciones del sistema de Windows son bastante sencillas de usar y muy útiles. Si ya has tratado de localizarlo con la búsqueda básica y no lo encontraste, en este artículo de How to Como te enseñaremos a realizarlo sin ningún problema.
¿Cómo funciona la búsqueda avanzada del Explorador de Windows?
La exploración avanzada del explorador de Windows nos ayudará a encontrar archivos de manera más fácil y eficaz. Para empezar debemos saber usar las funciones que nos ofrece el sistema y encontrar lo que estamos rastreando. Puede lograrse a través de opciones de búsqueda avanzadas, si anteriormente hemos buscado nuestro archivo y no lo hemos encontrado.

La investigación suele ser muy útil para aquellos usuarios que tienen muchos documentos en su ordenador y que necesitan encontrar una manera de identificarlos con rapidez. Perderlo puede deberse a diferentes situaciones, sin embargo, puedes hallarlo si rememoras parte de su nombre o el texto que llevaba por dentro.
Sí, por el contrario, no recuerdas ninguna información acerca del mismo, es posible que necesites recurrir a una indagación avanzada utilizando los instrumentos que te da el buscador de Windows para encontrarlo.
¿Cuáles son los comodines de búsqueda en Windows?
Los comodines son una herramienta ideal para hallar aquellos archivos perdidos, ya que la realiza a través de una búsqueda variable. Aquí te enseñaremos algunos de los caracteres comodín que puedes usar.
Con el uso del # se hace coincidir un término, por ejemplo el 1#6 puede encontrar los números 106 y 116.
Con el signo - puedes buscar cualquier intervalo de caracteres como letras, pero se deben especificar en un orden ascendente, no descendente.
Puedes usar el signo de !, para excluir los caracteres entre los corchetes, es decir, que encuentra los elementos que no están dentro de ellos.
Si quieres encontrar algunos símbolos alfabéticos en específico, puedes usar los corchetes para esta función [ ]. Esto te permitirá excluir aquellos caracteres que no son de interés al momento de encontrar el documento deseado.
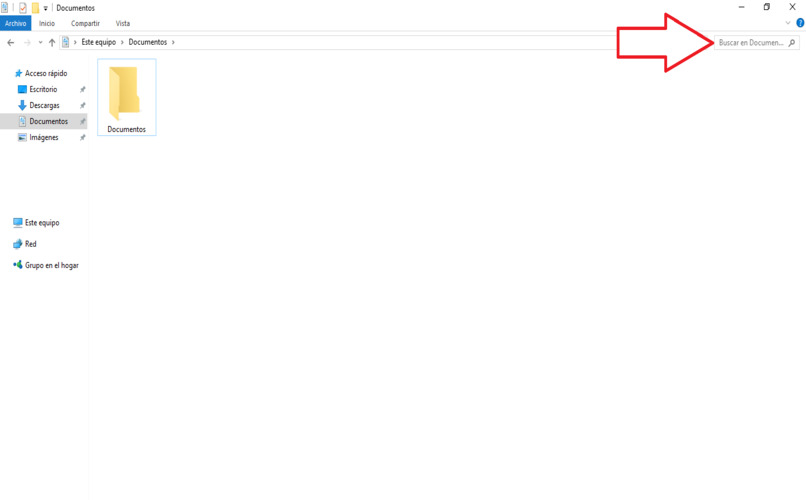
Para atinar con un símbolo alfabético en específico en una posición concreta del nombre del archivo puedes usar el signo de interrogación.
El * es uno de los comodines más básicos, con el mismo se puede realizar búsquedas de cualquier número de caracteres utilizando este elemento en la cadena.
Estos son los símbolos comodines básicos para ejecutar búsquedas de archivos en Windows. Pueden ayudarte a efectuar una investigación más profunda si has olvidado el contenido y el nombre en concreto.
¿Cómo hacer una búsqueda avanzada en Windows 10?
Si con los sondeos anteriores no has tenido éxito, puedes probar con una avanzada en Windows 10. Esta suele tiene varias opciones a tomar en cuenta.
La primera de ellas es abrir en la parte superior una pestaña dando clic en la barra de búsqueda. Esta nos mostrará diferentes opciones para ejecutar la de manera avanzada. En este apartado veremos la que más convengan según el tipo de archivo e investigación que necesitemos.
También se puede proceder la búsqueda a través de operadores básicos qué permitirán descartar resultados no deseados. Algunos de ellos son
Con OR se podrá encontrar archivos que contengan una u otra palabra de nuestro interés.
Con NOT podemos excluir un determinado vocablo en la búsqueda avanzada, por ejemplo `cama NOT azul`, en este caso buscará los archivos que posean el término cama pero no azul.
Si utilizamos AND se podrá ejecutar una búsqueda que lleve los vocablos que deseamos hallar. Un ejemplo de esto es “cama AND azul” y encontraremos los que contengan las dos palabras puestas.
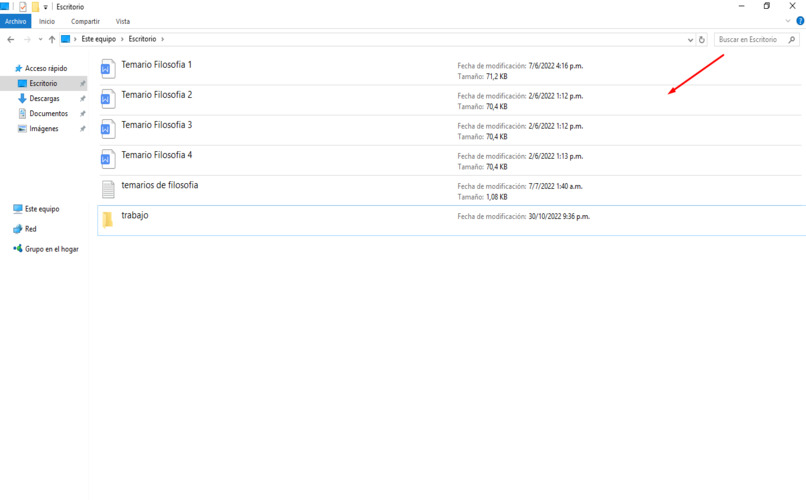
¿Cómo buscar archivos por extensión en mi PC Windows 10?
Otra opción muy útil es rastrear los documentos a través de sus extensiones en Windows 10. Estas son muy sencillas de usar en cualquier búsqueda que necesites. Para hacerlo solo debes ubicarte en el lugar donde deseas encontrar el archivo, si no lo sabes puedes dirigirte a equipo en la parte superior derecha, la casilla buscar y ahí se ingresará el tipo de extensión que deseamos encontrar.
Si se quiere explorar una imagen no debemos poner más información, solo la extensión del archivo como por ejemplo .png y luego presionar la tecla enter. Después de buscar esto nos ordenará los archivos de esta extensión y podrás buscar de manera más fácil el que has perdido. También puedes utilizar otro tipo de formatos para Word Excel entre otros.
Si lo que buscas es encontrar y organizar los archivos según su tipo de extensión, solo debe seguirse a la carpeta donde quieras hacerlo. Buscar la barra de búsqueda y una vez allí escribir un punto. Si no la ves puede que la hayas quitado la barra de búsqueda de tu escritorio.
Luego de ello aparecerán todos los documentos o archivos sin importar su extensión. Para organizarlo solo debes presionar clic derecho sobre la carpeta con los resultados y seleccionar la opción, ver y después detalles.
En este momento se mostrarán las diferentes indicaciones relacionadas con el resultado, luego de ello se debe presionar la característica tipo y de esta manera organizar según la extensión del archivo. Si no aparece la opción, solo se debe presionar en cualquier pestaña haciendo clic derecho y después habilitar.