¿Cómo guardar documentos de Google Classroom? - En la PC y el móvil
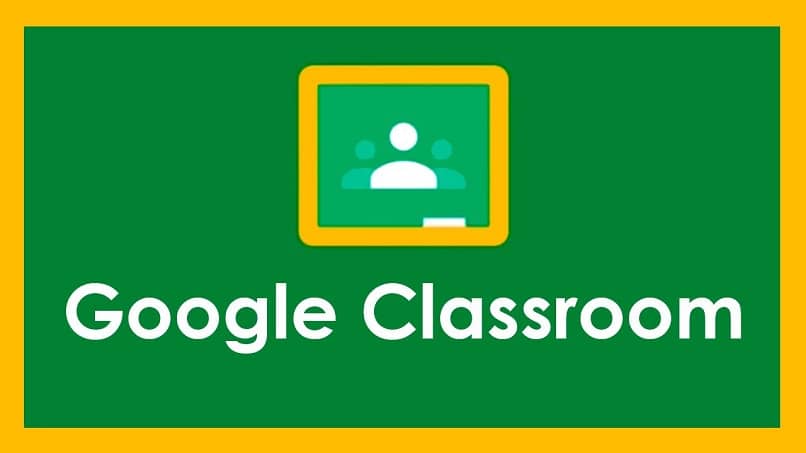
Google Classroom es una plataforma donde puedes tener clases de forma virtual, aquí tus profesores subirán documentos y luego tú debes hacer lo que ellos te manden. Estos archivos en ocasiones los necesitas descargados para así acceder a la información más fácilmente, la forma de hacerlo es muy sencilla. Si no sabes como, solo debes de quedarte leyendo este artículo, aquí te explicaremos cómo guardar documentos de Google Classroom desde tu PC o con el móvil.
¿Qué tipo de formato puedo descargar de Google Classroom?
Los archivos de Google Classroom son documentos guardados en la nube para así compartirlos, dichos documentos los puedes descargar en los siguientes formatos:

Microsoft Word
Uno de los archivos que acepta que sean descargados en Google Classroom son los documentos de Microsoft Word. Estos son archivos elaborados en el programa de diseñar texto más utilizado en tu computadora. Se caracterizan por ser documentos con un desempeño grande y de cálida, de forma profesional, donde las herramientas de organización de Word no son ni comparadas con otras páginas.
Cuando descargues documentos con este formato, puedes ingresar en él y hacerle edición tú mismo; modificándolo, esto es si dicho documento no está protegido, al igual que si lo crees conveniente. Este formato te dejará copiar y pegar, al igual que seleccionar, lo puedes hacer si no están o si están descargados, de ambas formas es posible.
Documento PDF
Los PDF son archivos los cuales se podrán descargar en Classroom que por su forma de conservar su originalidad hace que sea muy bien recibido en Classroom. Los PDF serán muy difícil que los edites, pero aun así puedes descargarlos y mover su texto para hacer las tareas de la web de forma más fácil.
En OpenDocument
Los documentos Open Documentos son archivos que pueden ser compartibles con los formatos de Word y algunas plataformas que sean de código abierto. Estas podrán ser LibreOffice u Open Office, esto siempre y cuando el formato lo permita, puesto que hay unos que no aceptan los .odt. Estos formatos están disponibles en Classroom para ser descargados, aunque son archivos poco utilizados, si quieres hacer la descarga es posible.
Formato de texto enriquecido
El formato texto enriquecido es aceptado en la plataforma de Classroom, estos son archivos que usan algunas extensiones de RTF y al hacer su descarga conserva la mayoría. Una de sus principales ventajas es que es un programa de ingreso estándar, es decir, es posible abrirlo en cualquier plataforma de texto e incluso lo más básico.
¿De qué forma se descargan documentos de Google Classroom?
Si quieres descargar tus documentos en Google Classroom lo puedes hacer de una forma muy sencilla, para esta acción debes de tener conexión a internet, pero después de la descarga ahí si puedes hacer uso de este sin inconvenientes.
En mi PC
Podras descargar archivos en tu computadora de forma fácil, solo debes de ingresar en tu archivo y hacer la gestión, si no sabes como hacerlo solo debes de seguir lo siguiente:
- Ingresa desde tu navegador web a la aplicación de Google Classroom. Debe de ser desde tu cuenta de Google.
- Ve al archivo que quieres descargar en tu clase, para buscarla solo debes de presionar en el icono de las tres rayas.
- Luego debes presiona en la opción imprimir de tu archivo.
- Aquí te aparecerá la casilla de descargar, haz clic y espera a que culmine la descarga del archivo.
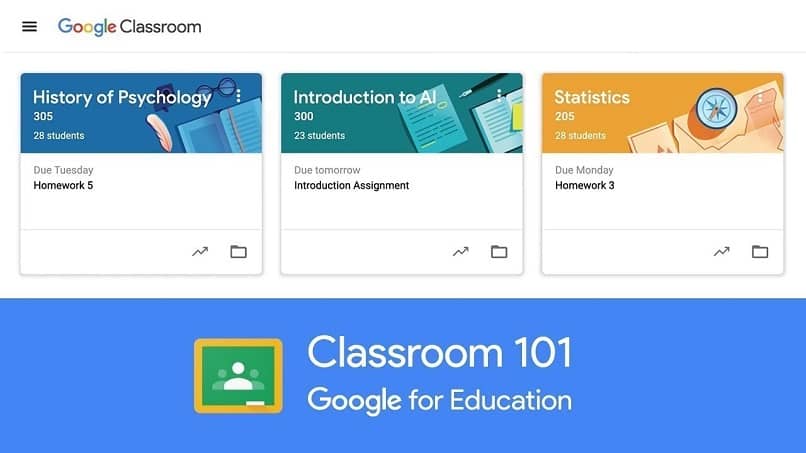
Desde mi celular
Si lo harás desde tu teléfono debes de tener tu cuenta de Classroom ingresada, si poseen otro correo vinculado debes de cerrar sesión en este y abrir tu cuenta. Si ya tienes el correo en tu teléfono solo debes de seguir los siguientes pasos:
- Ve al menú de tu aplicación y busca la de Classroom.
- Ahora debes de presionar en la aplicación para ingresar.
- Luego de esto debes de ir a la página de trabajo, esta te aparecerá al abrir la aplicación con tu correo, en caso de que no presiona sobre el icono de las opciones.
- Ahora debes de presionar en la clase que quieres descargar el archivo.
- Espera que te carguen todos los archivos por los cuales estás ingresando.
- Ahora debes de bajar y buscar entre los mensajes cuál es el archivo que quieres enviar.
- Al verlo presiona en el de manera de entrar.
- Luego debes de esperar a que el archivo cargue, esto es en cuestión de un minuto.
- Ahora aquí podrás observar tu archivo, debes de presionar en el menú que ubicas en la parte superior derecha de tu pantalla.
- En este menú debes de ubicar la casilla que dice descargar el archivo adjunto.
- Ahora debes de activar la opción de disponible sin conexión.
- Para verificar que la descarga fue exitosa, sal del archivo y ve si junto a este encuentras una marca de descarga, si no debes de volver a ir a hacer hasta que te aparezca.
Con esta opción, podrás ingresar en la plataforma de Classroom cuando no tengas internet e igual te abrirá el archivo, sin embargo, este no te aparecerá en los documentos de tu teléfono.
¿Cómo imprimir un documento desde Google Classroom?
Puedes también acceder a la opción de imprimir desde la misma aplicación de Classroom sin necesidad de antes descargarlo, para elaborar esa acción solo debes de seguir los siguientes pasos:

- Ingresa a Classroom desde tu navegador predeterminado.
- Luego de estar en él, haz clic en la clase en la cual está ubicada el documento que deseas imprimir. Para poder encontrar esta puedes presionar en el icono de las tres rayas en fila de forma horizontal, aquí podrás ver todas tus clases disponibles.
- Al estar en esta clase, presiona sobre el documento el cual vas a imprimir y espera que este cargue.
- Ahora debes de hacer clic en el icono de la impresora.
- Al ingresar en las hojas debes de volver a hacer clic en la impresora.
- Edita las hojas que quieras imprimir, el color y demás cosas.
- Para culminar solo debes de hacer clic en imprimir y espera.