¿Cómo compartir pantalla en Discord desde mi PC o móvil con Android?
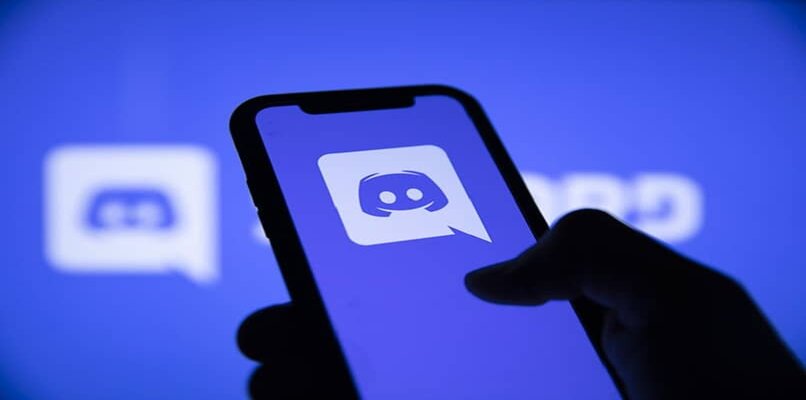
Existen varios programas y servicios que desempeñan la función de compartir pantalla, un ejemplo de ello es Google Meet. Sin embargo, el que está en primer lugar en este top es sin duda alguna Discord. Tan popular se ha vuelto que no solo es usada por los gamers, sino que también se ha empleado en ámbitos escolares, universitarios y laborales.
Por este motivo, es fundamental saber cómo sacar el mayor provecho de esta herramienta tecnológica y de los complementos y múltiples opciones que ofrece. A continuación, están los pasos a realizar para aprender a compartir pantalla sin ningún problema.
¿Cómo trasmitir en Discord desde mi PC y Android?
Uno de los complementos más interesantes y útiles en este programa es poder compartir la pantalla de tu PC o Móvil cuando haces una llamada. Pero primero hay que configurar todas las opciones para que funcione de manera correcta. Esto se puede hacer en tu computadora o yendo al sitio web oficial de Discord, y por obvias razones es necesario tener una cuenta.
Desde que estas actualizaciones salieron a luz, muchos usuarios quedaron conformes con los resultados. Ya que esta importante función nada más estaba disponible en su versión de Computadora. Lo positivo de querer emplear dicha herramienta es que no da complicaciones, ni es difícil, solo es necesario hacer unas cuantas modificaciones. Por tal motivo, a continuación te mostraremos cuáles son los pasos a seguir para comenzar a utilizar este importante complemento.
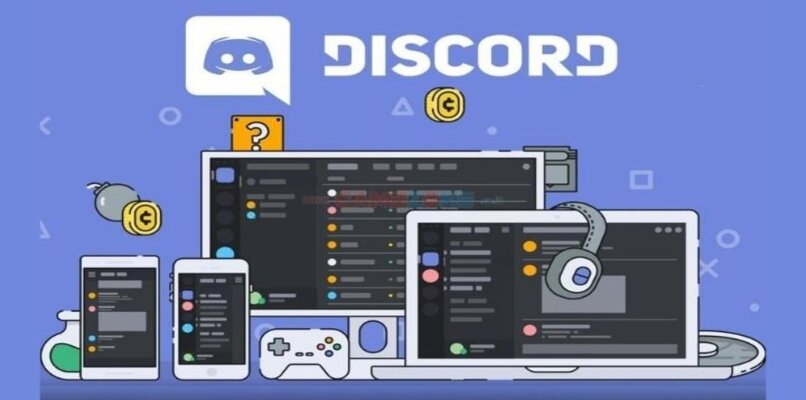
¿Cómo compartir pantalla en PC?
En una computadora es posible realizar esta acción desde la página web de Discord, o si prefieres, en el mismo programa ya instalado. Aunque es recomendable hacerlo en la PC, ya que, es probable que la calidad de video que transmitas se vea mucho mejor en ahí.
Ahora lo siguiente es ingresar en la aplicación, vas a colocar tus datos para entrar, estos son correo electrónico y contraseña. Es necesario esperar unos segundos hasta que la plataforma reconozca tus datos. Cuando ya estés dentro, ve al apartado que dice ‘Añadir un servidor’. Esto se hace para abrir una sala privada en la cual es posible agregar a tus amigos.
Luego, selecciona ‘Crear mi plantilla’, después debes elegir entre dos opciones ‘Para un club o una comunidad’ y ‘Para mis amigos y yo’. Ahora vas a pulsar en la segunda alternativa, ya que, en dicho caso, es algo más casual y compartir con tus compañeros de juegos. El siguiente paso es colocarle un nombre, escoge el que más te guste y da clic en ‘Crear’.
Ahora bien, debes ubicarte en el pequeño icono con un símbolo de ‘+’ para agregar a tus amigos a la sala. Ya hecho esto, ve a donde dice ‘Canales de voz’ y luego selecciona en la opción llamada ‘Pantalla’, la hallaras en la parte inferior. Es importante mencionar que al hacer dicho paso, se van a desplegar 2 opciones, donde puedes elegir mostrar toda la pantalla o solo una parte.
Por último, en el siguiente apartado vas a escoger la resolución, esta 420p y 720p. Ten en cuenta que para transmitir a una mayor calidad sin que se tilde, es necesario tener buena velocidad en tu conexión a internet. Por último, haz clic donde dice ‘En directo’ y listo.
Es relevante recalcar que usar la herramienta de compartir pantalla lo puedes hacer, desde un servidor público como privado. Lo cual es muy bueno, en ocasiones que necesites mostrar algo en alguna clase de tu universidad. De igual manera, muchas personas emplean dicho servicio al hacer videoconferencias de trabajo, lo cual lo es una alternativa muy interesante.
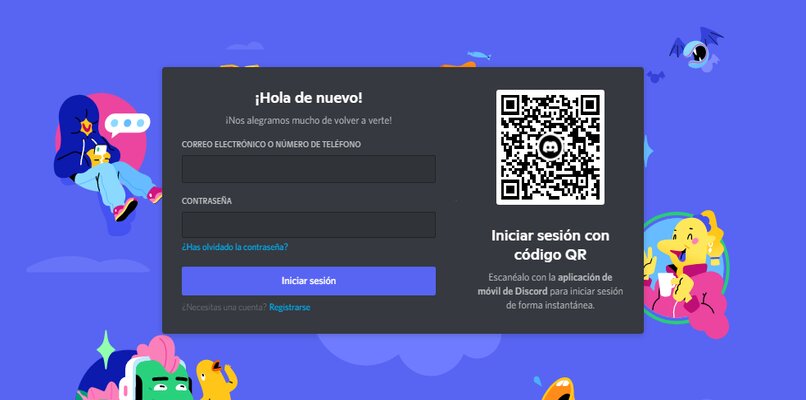
Pasos para compartir pantalla desde Android
La novedad del momento es que Discord poco agregó esta función a los dispositivos Android, que ya hace un buen tiempo los usuarios estaban pidiendo. Por este motivo, te mostraremos cuáles son pasos a seguir y hacer esto posible desde tu celular.
Lo primero a realizar es pulsar en la app para ejecutarla, una vez iniciada, ve a un servidor. Esto depende de a quien le quieras compartir pantalla. Ahora bien, ve y pulsa en el icono de los tres puntos que se encuentra en la parte superior izquierda. Luego, únete a la sala que en el que deseas hacer dicho procedimiento, y selecciona donde dice ‘Canal de voz’.
Una vez hecho este paso y haber ingresado de manera correcta, debes ubicarte en la parte inferior izquierda de la pantalla. Allí vas a pulsar en el icono con forma de celular con una pequeña flecha saliendo de él. Lo siguiente es seleccionar la opción ‘Empezar transmisión’, y esperar un momento a que comience.
Al hacerlo de forma automática, las otras personas presentes en la sala verán la actividad en tu dispositivo. Para comprobar que la transmisión ha comenzado de manera correcta. Una alternativa, es que si tienes otra cuenta, ingreses en ella.
Hazlo desde una PC y revisa si en la sección del otro perfil aparece lo siguiente ‘En directo’. Entra en ahí y te darás cuenta de que en efecto se está mostrando la actividad del dispositivo de forma correcta.
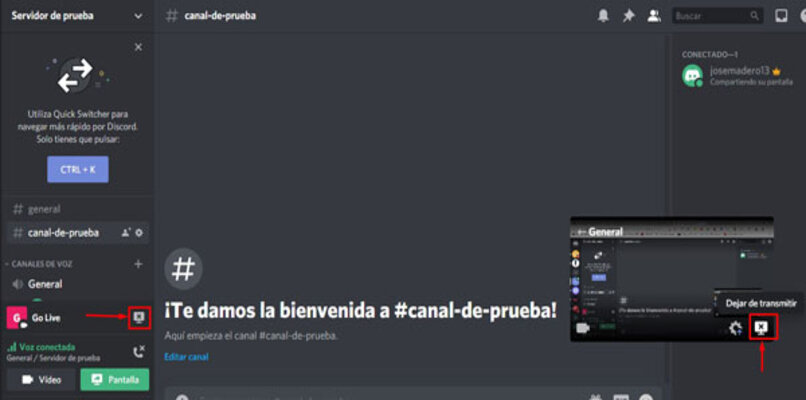
¿Qué usos tiene compartir pantalla en Android?
Muchos son los complementos necesarios para sacar el máximo provecho a ciertas apps de Android. Y uno de ellos es tener la posibilidad de compartir pantalla, tanto en la aplicación de WhatsApp Web como en Discord está disponible dicha característica.
El poder transmitir empleando un dispositivo Android es muy importante, ya que, es posible hacerlo desde cualquier parte del mundo en el que te encuentres. Teniendo en cuenta que es fundamental que haya una buena conexión de internet para que la transmisión sea fluida.
Por lo general, el uso que se le da a dicha herramienta es de forma casi exclusiva de los videojuegos. Puesto que no consume tantos recursos si la comparamos con otras que tienen esta misma función. Además, es posible configurar ciertos aspectos antes de transmitir, uno de ellos es el audio, así como de igual modo la resolución.
En dicho sentido, es posible modificar el formato de 420p a 720p, al mismo tiempo que los Frames por segundo. Aunque este último es recomendable dejarlo en su estado original. Otras utilidades que posee Discord es el de ser usado para dar clases en vivo. En tiempos de pandemia se empleó mucho dicho método, el cual fue muy eficaz tanto en los estudiantes como al igual que a los profesores.
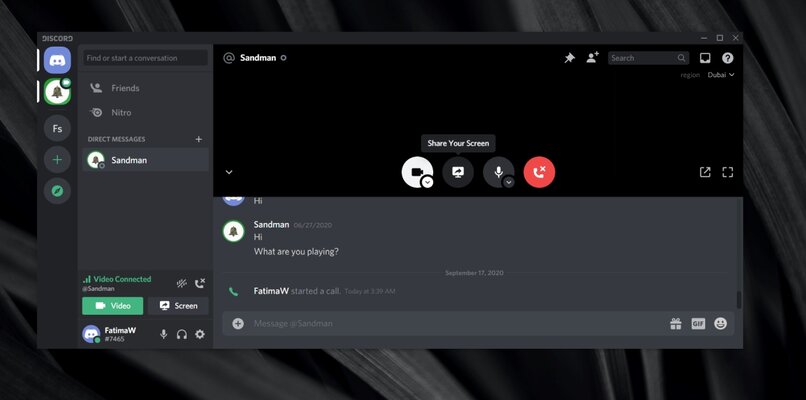
Las explicaciones que debían ser de manera gráfica se mostraron a través del uso de la herramienta para compartir pantalla. En estas transmisiones se pueden abrir archivos Word, PDF, PowerPoint y muchas otras apps de redacción. Mediante estas se realizaban las presentaciones para que las explicaciones fueran más fluidas y entendibles.
Otras de las características positivas que podemos encontrar en Discord son las de cambiar la cámara de nuestro Smartphone. Puede estar compartiendo pantalla de los que estás haciendo en tu móvil, y de un momento a otro es posible cambiar a la cámara frontal. Esto es muy buena opción por si quieres mostrar a tus amigos el entorno en el que te encuentras.
La cámara principal se puede utilizar de la misma forma, solo tiene que cambiar el modo en que esta y listo. Es relevante mencionar que cuando desees, puedes silenciar la llamada para que los demás no escuchen, por si en algún momento necesites privacidad.