¿Cómo solucionar el error ‘Discord no reconoce el micrófono’?
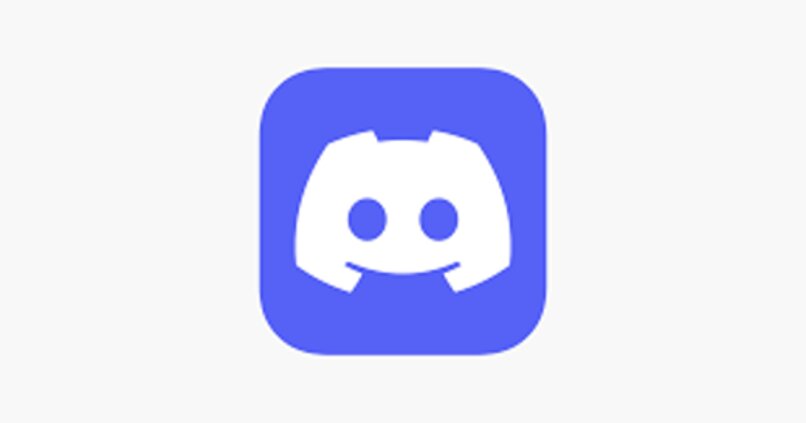
Una de las plataformas que más han ganado popularidad en los últimos años es Discord, un servicio de mensajería fundado en 2015. Este es un freeware de chat de voz, chats que usan mensajes de texto y videos, funcionando a través de servidores. Como parte de esta aplicación es esencial tener un micrófono para comunicarnos con los otros usuarios. Pero, uno de los fallos más comunes es que la plataforma no lo reconoce. Por ello, aquí te mostramos cómo solucionarlo.
¿Cómo hacer que Discord reconozca mi micrófono?
Los problemas de audio de Discord son uno de los más tediosos presentados en esta plataforma. Pero, para nuestra fortuna, se pueden solucionar de manera sencilla. Lo único que debemos hacer es detectar dónde se encuentra el fallo de que Discord no reconozca el micrófono. Luego, a través de los ajustes del hardware o de la aplicación, podremos darle una solución.
Verificar que el conector USB o 'Jack 3.5' estén conectados
En la mayoría de los casos cuando se presenta una dificultad entre la plataforma de Discord y con el audio es porque no se encuentran bien conectados los audífonos. Para ello, una vez se presente este problema, vamos a chequear sí el conector Jack 3.5 o, dependiendo del tipo de audífonos o micrófono, está en buen estado.
En caso de que estén bien conectados, pero la aplicación siga sin reconocer el micrófono, se recomienda que lo desconectemos y revisemos, sí aún continúan funcionando. Asimismo, sí el ordenador posee varios puertos, deberemos intercalar su conexión para ver sí el puerto está dañado. Si al conectar el USB aún dice error, no te preocupes que también se puede solucionar el error de 'puerto en uso' si este es el problema que buscas resolver.
Reinicio de la configuración de voz del dispositivo

Ahora bien, sí el problema no es del acoplamiento del hardware, podremos tratar en reiniciar la configuración de voz del dispositivo. Esto se debe a que algunos ordenadores e, incluso, los teléfonos, se pueden desconfigurar cuando cerramos sesión o se apagó de forma indebida el equipo. Para ello, vamos a hacer a optar por buscar la configuración de ‘Ajustes de usuario’ en la plataforma.
Después, debemos seleccionar la opción de ‘Voz’ y seguidamente, en donde dice ‘Inhabilitar’. De esta manera, se desactivará el paquete del audio, quedándonos luego solo volverlo a encender para reiniciarlo. Para ello, dentro de la pantalla de inicio, buscaremos el ícono de ‘Garantizar prioridad de paquete de calidad de audio/servicio’. Allí se nos desplegará un nuevo menú de opciones, allí tendremos que escoger la casilla de ‘Configuración de Usuario’.
Tendremos que volver a seleccionar donde dice ‘Voz’ y en esta carpeta daremos clic en ‘Activar’. Pero el asunto no termina aquí, para asegurarnos que quedó bien reiniciado el sistema de audio, procederemos a optar por el ícono de ‘Usar el sistema de audio legacy’. Finalmente, debes modificar la conexión del dispositivo a un puerto de entrada distinto. A continuación cerraremos la aplicación de Discord y la abriremos otra vez.
Activar el micrófono correctamente en el ordenador
A pesar de que es algo básico, tiende a ser uno de los errores primordiales al fallar la salida de audio cuando estamos usando Discord. Cuando se activa de forma incorrecta el micrófono, no es posible que se capte el sonido, por lo que arrojará un error. Para solucionarlo, debes de salirte de la aplicación y abrirla nuevamente, pero en esta oportunidad siguiendo estos pasos:
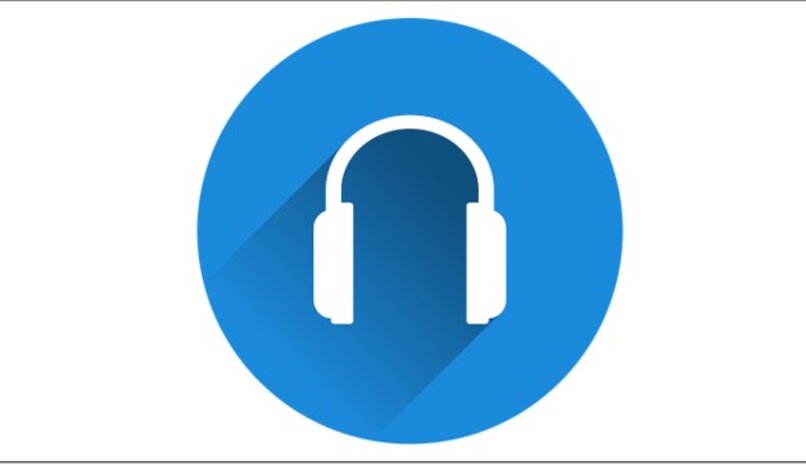
- Vamos a dirigirnos a la barra inferior que se encuentra en el lado derecho de nuestra pantalla.
- Allí tendremos que seleccionar sobre el icono del sonido.
- Haciendo clic derecho sobre el mismo o dejándolo presionado, se nos mostrarán la opción de ‘Ajustes de sonido’.
- En esta ventana, buscaremos el micrófono que nos encontramos usando. Del mismo modo, puede que los audífonos bluetooth causen problemas para vincularse.
- Cuando seleccionemos el equipo que vamos a emplear, vamos a darle a ‘aceptar’ al cuadro de advertencia que en algunas ocasiones aparece.
Seleccionar solo un micrófono en caso de tener dos
Dentro del mundo del streaming es normal presenciar usuarios que trabajan con más de un micrófono o con un par de audífonos. Estos, a veces generan interferencia si ambos se encuentran conectados, causando complicaciones para escuchar en la aplicación de Discord. Para evitar este problema, lo mejor es que escojamos de forma manual con el dispositivo de audio que vayamos a usar.
Asimismo, sí es necesario mantener ambos conectados, desde la configuración de la aplicación podemos seleccionar cuál queremos que sea el relacionado con la salida de audio. Para ello, tendremos que ingresar en el apartado de ‘Configuración de usuario’, luego haremos clic en el recuadro de ‘Voz y vídeo’.
Entre las opciones que se han desplegado, debemos optar por ‘Dispositivo de entrada’ y allí escogeremos cuál deseamos emplear con esta finalidad. Para terminar, lo único que nos quedaría es realizar las pruebas suficientes para asegurarnos que se reconoció el correcto.
¿Qué puedo hacer si Discord detecta mi micrófono, pero no se escucha el audio?

Ahora bien, puede que nos suceda que Discord sí detecta el micrófono, pero que no se escuche el audio. En la mayoría de las veces que este error ocurre es cuando los auriculares se encuentran en mal estado. Sin embargo, en el caso de que hayas ya verificado que estos funcionan de manera correcta, debes intentar subir el volumen o actualizar los drivers.
Subir el volumen del micrófono directamente en Discord
Cuando descargamos la aplicación de Discord, podemos desconocer que existe la herramienta de bajar y subir volumen de forma interna. Para aquellos usuarios con poca experiencia en esta plataforma, lo único que deben hacer es seguir este consejo:
- Ingresaremos en los ‘Ajustes de usuario’.
- Luego, buscaremos la opción de ‘Volumen de entrada’.
- Allí modificaremos la barra de volumen. Se recomienda que no exceda del 60%, evitando de esta forma la saturación del audio.
Actualizar Drivers de sonido y micrófono en el ordenador
Si nada de esto funcionó y nos encontramos usando el computador, lo mejor es chequear que los drivers estén actualizados. Aunque es poco común que estos se encuentren sin su debida actualización, tendremos que asegurarnos para evitar contratiempos. Para ello, primero deberemos cerrar la pestaña de Discord y dirigirnos a la pantalla principal.
Allí buscaremos el programa de ‘Panel de control’ y lo abriremos. Dentro de este, haremos clic en la flecha ubicada en esquina superior y seleccionaremos en ‘Íconos más pequeños’. Buscaremos la opción que dice ‘Administrador de dispositivos’. En esta ventana emergente encontraremos varias opciones, pero optaremos por ‘Entradas y salidas de audio’.
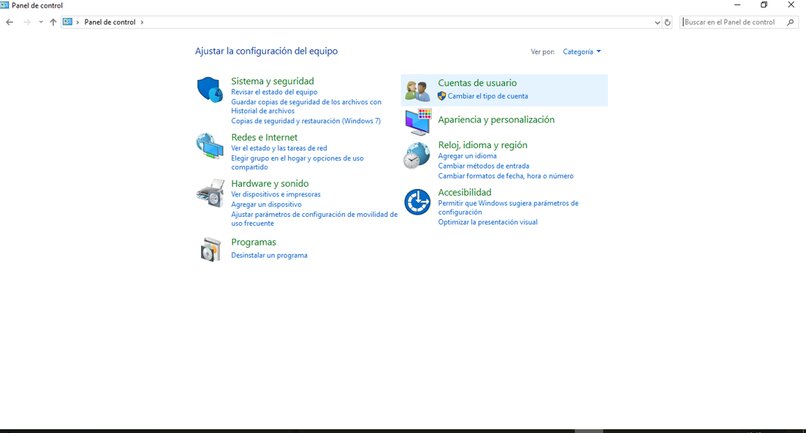
Haciéndole clic sobre el ícono de la corneta a un lado, se desplegará un pequeño menú en el cual se nos mostrará el del micrófono y el de los altavoces. Aquí haremos clic derecho sobre el ícono del micrófono y en el menú contextual que se amplió, optaremos por la opción de ‘Actualizar controlador’.
Deberemos esperar un tiempo mientras que el ordenador efectúa todos los cambios. Una vez hechos, se aconseja que apagues o reinicies el PC, para que de esta forma se guarden bien los drivers modificados. Luego, podremos encenderla otra vez y utilizar Discord sin ninguna inconveniencia, al igual que el micrófono. Disfrutando así de llamadas, de ver videos en Discord con tus amigos, etc.