¿Cómo descargar e instalar Google Play Store en una Smart TV Sony? - Tutorial
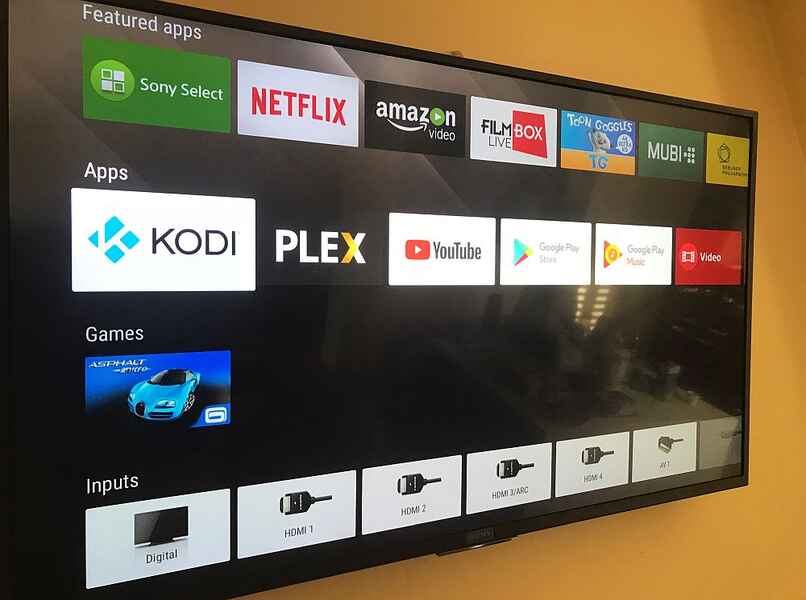
Toma el control de tu hardware para 'Control' de la TV, en los botones disponibles y presiona en 'Encender' y espera que la pantalla principal se encuentre disponible. Activa el botón físico de 'Micrófono'. Comienza a hablarle a tu televisor y dile la frase 'Abrir navegador Chrome', presiona el botón 'Teclado', y escribe 'Descargar APK Play Store', al oprimir 'Intro', interactúa con los resultados. Entra en la página que te dé confianza, espera y luego instala la 'App', finaliza al empezar a usar el servicio 'Google Play'.
- ¿Qué requisitos debe de cumplir tu televisión para poder instalar Play Store?
- ¿Cuáles son los pasos para poder descargar Google Play Store en tu Smart TV?
- ¿Cómo instalar y configurar Play Store como tu tienda de aplicaciones predeterminada?
- ¿Cómo empezar a usar y descargar aplicaciones de Google Play en tu Smart TV Sony?
¿Qué requisitos debe de cumplir tu televisión para poder instalar Play Store?
El requisito fundamental es tener una 'TV' con 'Android Sistema', pues el servicio 'Play de Google', es exclusivo de la marca en cuestión, la versión del sistema operativo debe estar lo más actualizada posible (para no tener diatribas), en especial relacionadas con incompatibilidad. Versiones anteriores de sistema podrían funcionar, pero ciertas 'Apps' no estarían disponibles para descarga y menos para tu sistema.
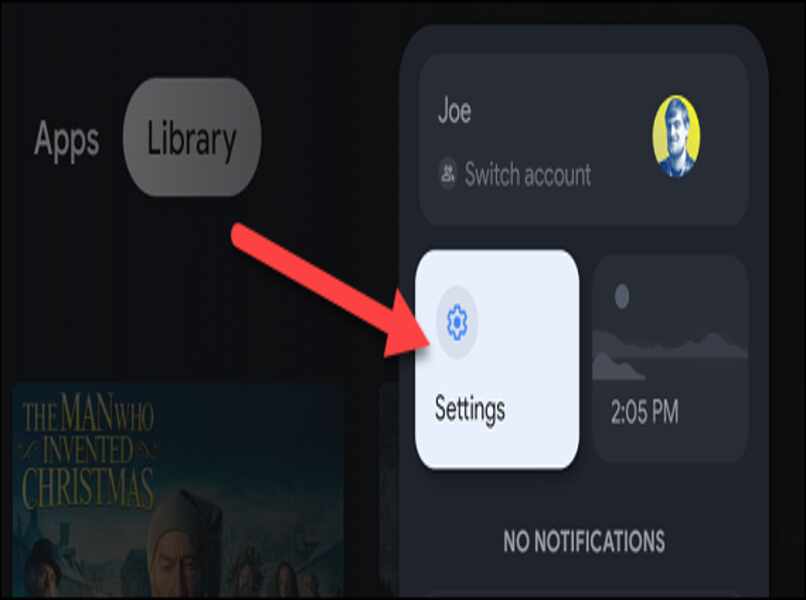
Otros de los requisitos están relacionados con la capacidad del equipo, incluyendo la memoria interna 'ROM' y la memoria 'RAM', ambas son importantes. La primera tiene que ver con las 'Apps' y otros tipos de archivos, es recomendable que sea amplia, por otro lado, la 'RAM' juega un papel relevante, con ella puedes tener gestiones únicas y múltiples de 'Apps', es recomendable que esta sea de 4 GB o más.
Tener sistema operativo Android
Es muy crucial que el hardware TV tenga un sistema Android y este no debe ser muy antiguo, porque de seguro tendrás problemas a mediano o corto plazo, esto sucede muy a menudo con la instalación de 'Apps'. Google recomienda utilizar 'Sistemas Android' con versión 8 o superior, si tu TV te solicita actualización 'Automática', apruébala, es mejor tener las últimas versiones por cuestiones generales de vanguardia y seguridad.
Para asegurarte de tener Android, posiciona tus dedos sobre el hardware 'Control', y desplázate por el menú 'Apps', entra en 'Ajustes' y hunde el botón 'Flecha para abajo', hasta llegar a 'Sistema'. Allí se encontrará la descripción, lo más probable es que sea 'Android', complementa la acción al añadir más equipos al sistema, por eso conecta un móvil con 'Sistema Android' al TV, esto te permitirá disfrutar de ambas versiones y sus beneficios.
Espacio de almacenamiento suficiente
Un espacio amplio de almacenamiento garantiza que el TV podrá guardar más cantidad de 'Apps' y otra clase de archivos. Esto es permitido por la memoria 'ROM', se recomienda tener una de 32 GB o mayor, ya que los archivos son cada vez más pesados, en especial las 'Apps'. No debes olvidar la memoria 'RAM' (debe ser de 4 GB o mayor), pues esta se encarga de gestionar los procesos en 'Apps' ya sean únicos o múltiples, mientras mayor sea la cantidad, mejor será la administración de ventanas abiertas.
¿Cuáles son los pasos para poder descargar Google Play Store en tu Smart TV?
Los pasos comienzan con encender la pantalla del hardware 'TV', realiza esta acción con el 'Control para mando', toca el botón 'Micrófono' y dile a tu TV que abra la aplicación de navegación, puedes decir la frase 'Buscar APK Play Store'. La TV tomará tu orden y 'Google' mostrará los resultados de página, tal vez te salgan los resultados de las páginas 'APK Pure' o 'APK Combo', entra con el control en cualquiera de ellas (pulsa flecha hacia abajo y OK) para confirmar.

En la página que decidas utilizar, navega con las flechas del control y encuentra el botón digital 'Descarga', desliza para llegar a él y tócalo con el botón 'OK'. La descarga comenzará, y culminará según tu 'Internet', si es muy lento conecta un cable de 'Red', pero antes apaga el Wifi en Smart TV, ahora minimiza la ventana, accede a 'Ajustes' y en 'Seguridad' activa 'Orígenes desconocidos'. Entra en el navegador y accede al botón de puntos, busca descargas y presiona en la 'App', procede a 'Aceptar los términos para instalación' y úsala.
¿Cómo instalar y configurar Play Store como tu tienda de aplicaciones predeterminada?
Con la aplicación de navegador abierta, ubica en la parte superior un selector digital con forma de 'Tres puntos' o líneas, en las opciones presentes busca a que dice 'Descargas' y allí baja con el 'Hardware control'. Hasta llegar a la 'APK' actual de 'Google Play', y tócala con un 'OK', el proceso para instalación se hará evidente en una ventana, hunde en 'Aceptar' y sigue la instalación hasta que se haga efectiva por completo. Google Play se iniciará, y de manera automática se establecerá como la tienda predeterminada de tu TV.
¿Cómo empezar a usar y descargar aplicaciones de Google Play en tu Smart TV Sony?
En el sitio donde se visualizan las 'Apps'de tu TV desliza con las flechas hasta llegar a la nueva adquisición de 'Google Play', y hunde justo en 'OK', espera a que esta termine de cargar, en la pantalla principal busca la lupa'. Llega hasta ese renglón, y toca 'Micrófono', para dictado por voz, y comienza a dictar la 'App' que quieres descargar, o si lo prefieres realiza esta acción copiando de manera manual, accede botón físico 'Teclado de control', y escribe la aplicación deseada.
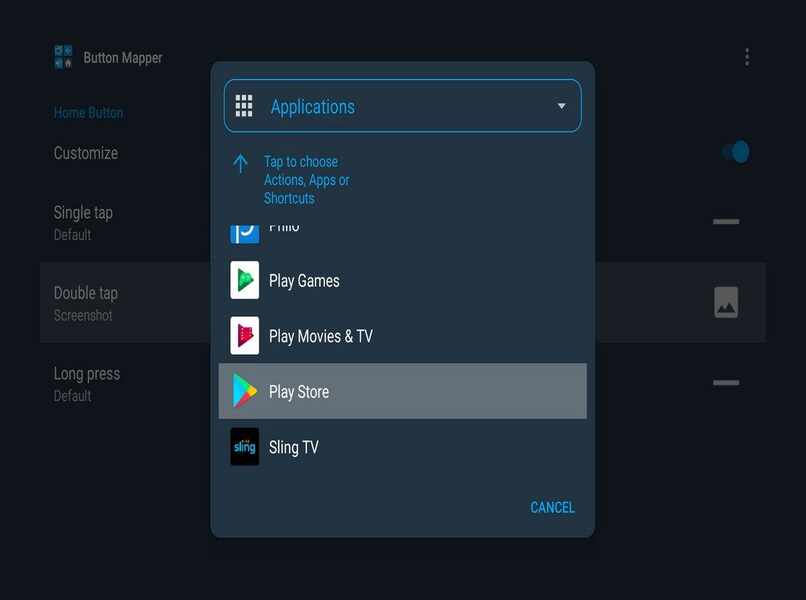
Luego hunde en 'Buscar', y allí podrás observar muchos resultados, con las flechas del hardware control podrás navegar a gusto, a cada lado de ellas estarán los botones virtuales de 'Instalar', confirma en 'OK' si quieres descargarlos. Intenta hacer esto con la 'App'de Netflix' y así podrás disfrutar de contenido visual de calidad, aprovecha la situación e indaga si tu TV es 4K UHD o Full HD.