¿Cómo cambiar el fondo de pantalla de mi PC Windows 11? - Personalización de computadora

La personalización en Microsoft Windows es sin duda una de las más versátiles y amplias. En comparación con otros entornos, tenemos muchas libertades a la hora de hacer nuestros ajustes. Los procesos son tan fáciles como cambiar el fondo de pantalla de un móvil Android. Es con ese nivel de facilidad que se puede hacer lo mismo en cualquier computadora con un monitor.
Lo curioso de esto, es que al día de hoy sigue habiendo usuarios que no tienen ni la más remota idea de cómo poner una foto o imagen como fondo de pantalla en el PC. La ventaja de esto es que las versiones actuales de Windows permiten hacer de este proceso, algo muy preciso y sin complicaciones. En breve te mostraremos las formas y los pasos a seguir para conseguir la personalización que deseas.
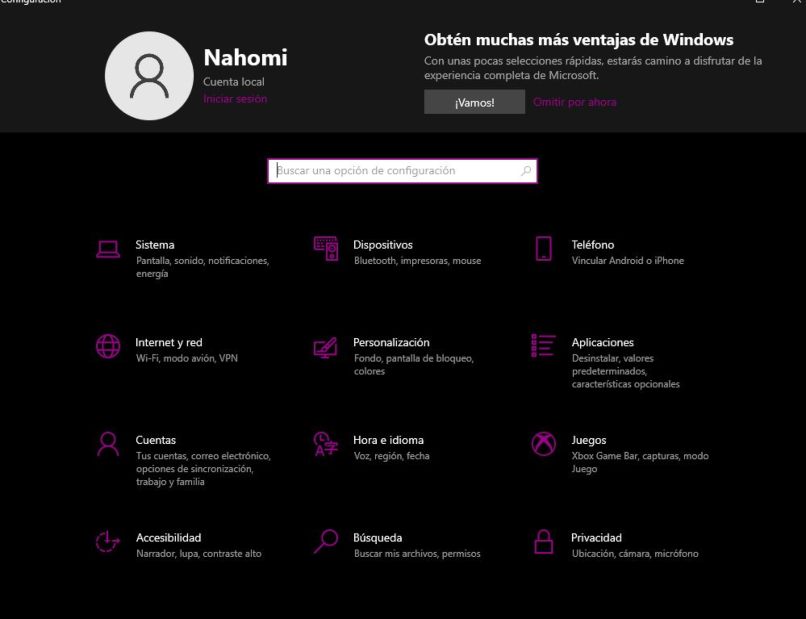
¿Cómo cambiar el wallpaper de mi computadora Windows 11?
Tanto la versión actual, como la anterior Windows 10 permiten hacer cambios en el fondo de pantalla con mucha facilidad. De hecho, hay varias maneras en las que puedes conseguir el mismo efecto o resultado. Sin embargo, no todos los métodos te proporcionarán la misma personalización. Pero en términos generales, el método más usado es el siguiente:
Para quienes tienen la versión de Windows 10 instalado y activado con todo y licencia, deberán hacer los siguiente:
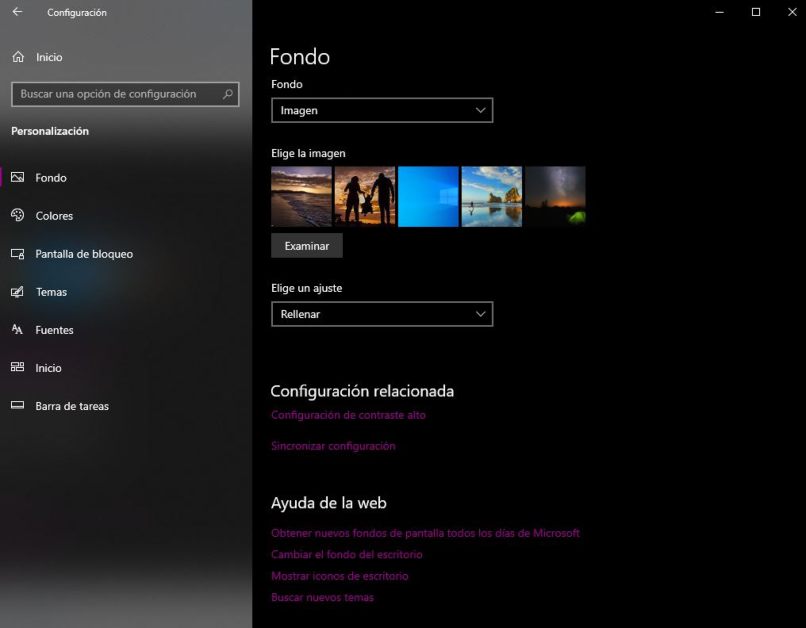
- Presiona la tecla de Windows y ve hasta la configuración.
- Allí vas a ubicar la opción de personalización y luego en fondo.
- Aquí tienes tres opciones para elegir:
- o Imagen.
- o Color sólido.
- o Presentación.
- Como quieres poner una imagen personalizada, eliges la primera opción y luego haces la búsqueda del archivo de imagen en tu ordenador.
- Una vez que hayas elegido la foto para tu fondo de pantalla, presiona en aceptar para que se guarden todos los cambios.
Ten en cuenta que, si eliges la opción Imagen, más abajo te aparecerá la casilla de Examinar. Allí harás clic para hacer la búsqueda de tu fotografía. Por otro lado, al elegir 'Color sólido', se quitará la actual imagen de fondo de pantalla en el computador y se colocará un color uniforme en toda la pantalla. Solo es cuestión de que vayas explorando cada una de las alternativas que se te brindan aquí.
Lo otro a mencionar, es que, si sigues bajando, te encontrarás con una opción de ajustes. Aquí puedes escalar la imagen según lo creas conveniente. De hecho, tienes varias para elegir y todo irá en función del tamaño original de la foto o imagen a poner como fondo de pantalla en el PC. Mira la siguiente imagen para referencia.
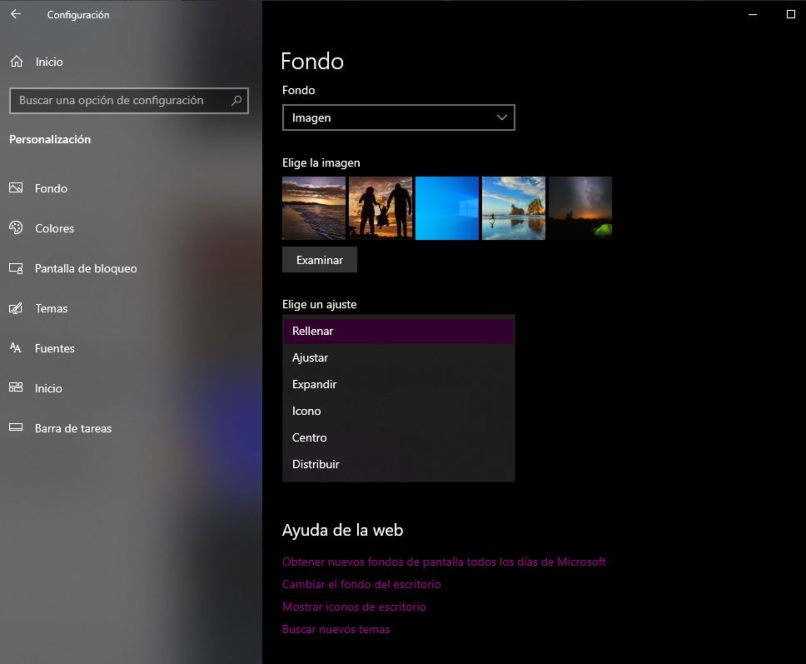
¿Cómo usar una foto de mi PC como fondo de pantalla?
Si bien es cierto que la primera alternativa mencionada te da más opciones de personalización, este es mucho más directa y rápida. Todo lo que tienes que hacer es:
- Abres el explorador de archivo.
- Ubicas la carpeta y/o la ruta de la fotografía o imagen que deseas poner de fondo.
- Con el ratón, vas hacer clic derecho sobre el archivo
- Se te desplegará una ventana con varias opciones a elegir.
- Seleccionas donde dice 'Establecer como fondo de escritorio'.
- De forma automática se te pondrá el fondo con la imagen que haces elegido.
De hecho, esto mismo lo puedes hacer sin ningún problema para imágenes que descargas de una página web en particular. O si lo prefieres, también tienes la facilidad de establecer una fotografía desde internet como fondo de pantalla en Windows 10 o Windows 11.
¿Cómo cambiar el color del fondo de pantalla de mi PC Windows 11?
Con respecto al color del fondo de pantalla, no lo podrás modificar si tienes la configuración en imágenes o presentación. Como su propio nombre lo indica, es más de ajustar la propia foto como tal, más no el color. Para ello, tendrás que elegir la opción color. Una vez que lo hagas, se te habilitarán nuevas opciones en las que puedes hacer los ajustes.
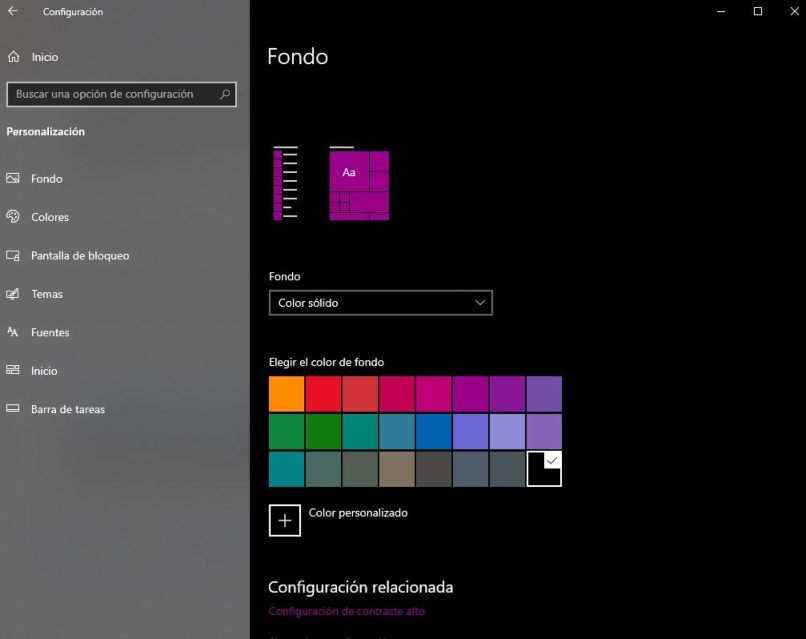
Como podrás notar en la imagen anterior, hay una paleta de colores que puedes elegir de forma predeterminada. Sin embargo, tienes la alternativa de poder elegir un color personalizado de acuerdo a la tonalidad que más te guste. solo tienes que presionar sobre la opción de 'Color personalizado' y allí hacer la elección que más te guste.
Por otro lado, si decides poner una imagen y al colocarla sientes que no queda bien de dimensiones, tendrás que ajustar el tamaño de la imagen a la resolución de la pantalla o monitor que tengas.
¿Cómo ver los fondos de pantalla de Windows 11?
Tanto en Windows 10 como en la versión más actual tienes la opción de poner imágenes y presentaciones de fondo. El nivel de personalización aún no ha cambiado. Te sugerimos realizar una especie de presentación en PowerPoint con imágenes. Esto luego lo utilizas como un único archivo para colocarlo en el fondo de pantalla.
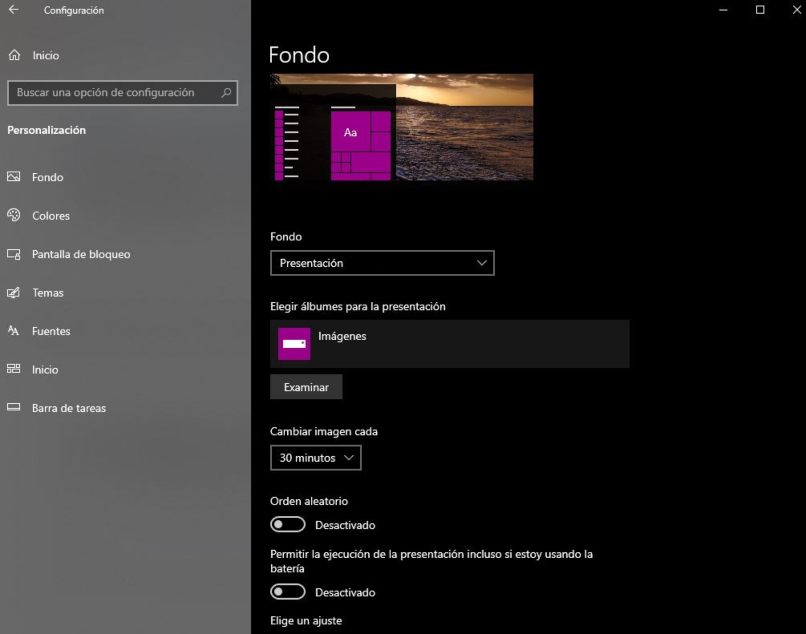
Tan solo tienes que elegir la opción 'Presentación' mira la imagen anterior de referencia, y luego buscar el archivo que has generado. Si te fijas, más abajo hay ajustes adicionales que puedes ir modificando en función de lo que quieras para tu presentación de fondo de pantalla.