¿Cómo arreglar Xbox Game Bar si no funciona en mi PC Windows?

La Xbox Game Bar es una aplicación que viene compilada en Windows y es conocida como la mejor superposición de juegos personalizable. Esta funciona con un gran número de juegos para PC y permite crear su acceso directo, Captura de pantalla, pantalla compartida, buscar nuevos compañeros, etc.
Sin embargo, algunos usuarios han manifestado tener problema con ella y por ello es que nos hemos destinado a realizar este artículo, en donde encontrarás varias fallas que se suelen presentar y sus respectivas soluciones. Así que no esperes más y ¡Comencemos!
¿Por qué Xbox Game Bar no funciona en mi PC Windows?
Las razones del porque Xbox Game Bar no funciona en tu PC puede ser muy variada y la solución a este problema va a depender en su totalidad de la causa que lo desencadena. Entre los errores que se pueden presentar está que no funcione los atajes, no abre la aplicación, no se active el modo juego, entre otros.
La mayoría de las veces el problema surge debido a una mala sincronización con la PC, otras veces se debe a problemas con el juego, un error en el software o problemas directo con la aplicación. Pero mejor, vamos a ver a detalle algunos problemas para conocer sus fallas y posibles soluciones.
Xbox Game Bar no abre en mi computadora
Cuando Xbox Game Bar no abre en tu PC puede ser por problemas de configuración de la misma. Para esto hay dos maneras sencillas de solucionarlo. Uno es desde la configuración, realizando un restablecimiento de fábrica y el otro es desde los registros, agregándole un valor que pueda ser leído por la computadora.
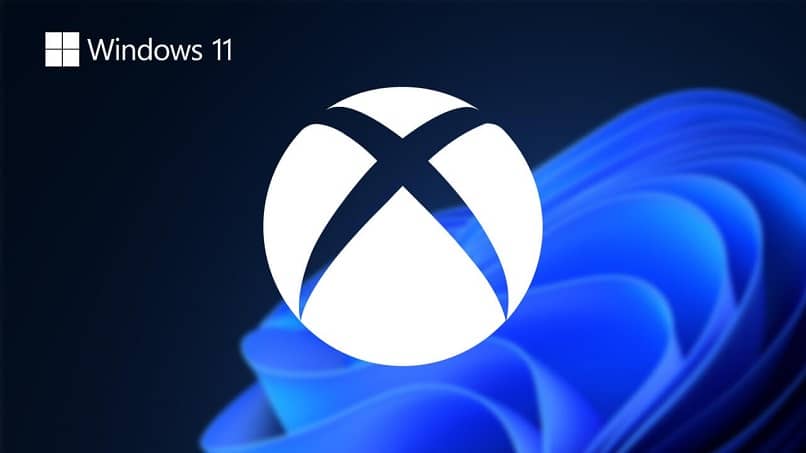
Arreglar Xbox Game desde Configuración.
- Abre el menú de Inicio y luego configuración en tu Windows (Sin importar la versión que tengas). Puedes hacerlo de forma directa presionando la tecla de Windows + I.
- Luego, en la barra lateral izquierda ubica la pestaña de 'Aplicaciones' y después 'Aplicaciones y características'.
- Entre todas las aplicaciones que aparecen tienes que buscar la de Xbox Game Bar y hacer clic en 'Opciones Avanzadas'.
- Baja la página hasta encontrar el botón de 'Restablecer', espera unos minutos y listo. Podrás ahora cerrar la ventana y volver a entrar a la aplicación para iniciar el proceso del juego.
Arreglar Xbox Game Bar desde los registros.
- Dirígete al menú de Inicio y escribe 'Regedit' o 'Editor de Registro'.
- Ubica la ruta 'HKEY_LOCAL_MACHINE/SOFTWARE/Microsoft/PolicyManager/default/ApplicationManagement/AllowGameDVR'.
- Una vez abierto, presiona clic derecho en el archivo 'Value'. Se abrirá una pequeña pestaña y en el cuadro de 'Información de valor', tendrás que colocar 1.
- Presiona Aceptar para guardar los cambios y cierra la ventana.
- Abre la barra de juegos de Xbox en Windows o presionando las teclas Windows + G.
Los atajos de Xbox Game Bar no funcionan
Para solucionar el problema con los atajos de la Xbox Game Bar hay que tomar en cuenta varias cosas que han de revisarse.
- Asegúrate de tener las últimas actualizaciones de la App y también la última actualización de Windows. Puedes conseguirla desde el menú de configuración – Windows update – buscar actualizaciones.
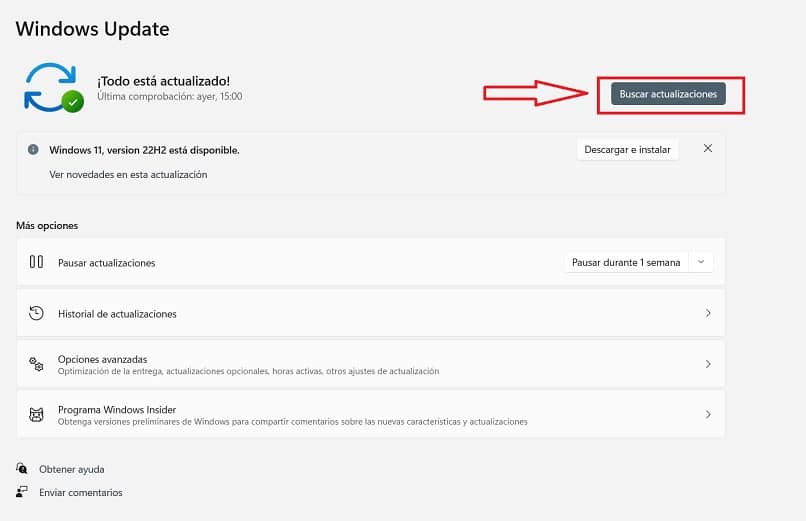
- Luego de esto tienes que configurar la barra de juegos y lo haces desde Configuración – Barra de Juego – Barra de Juegos Xbox. En este punto activa la opción de 'Grabar clips de juegos', 'Capturas de pantalla', 'Transmitir usando la barra de juegos'.
Una vez que actualices estos dos puntos, los atajos de tu Xbox Game Bar deberán de funcionar con normalidad. Si ninguna de las dos opciones funciona, será prudente el restablecer la aplicación.
Xbox Game Bar no funciona en pantalla completa
Este es uno de los errores más comunes que suele aparecer por parte de la aplicación. Sin embargo, solucionarlo es bastante sencillo.
Usa los métodos abreviados de teclado, presionando la tecla de 'Windows + Alt + R'. Esto te servirá para iniciar la aplicación en forma de atajo y luego deberás presionar las mismas teclas para detener la grabación. Una de las señales de que ha comenzado la grabación que la pantalla se verá parpadear.
Esta es una de las maneras más sencillas de activar el grabador de pantalla. Sin embargo, cuando no funciona en su totalidad, es necesario reiniciar el juego o la aplicación como tal.
Alguna de las razones de este problema surge cuando se descargan aplicaciones para traducir en medio de los juegos, lo que puede crear un choque o un mal desenvolvimiento de la función en pantalla completa.
No puedo activar el 'Modo juego' en Xbox Game Bar
Windows se enfoca en brindar la mejor experiencia cuando se utiliza el modo juego, por ello es que tiende a desactivar todo lo que se desarrolle en segundo plano mientras se juega.
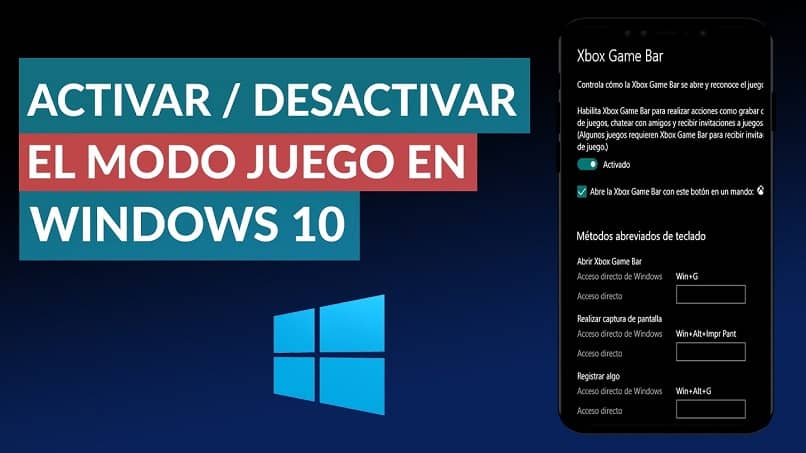
El problema de esto es que si no cuentas con unos buenos controladores, puede que la aplicación colapse y no se pueda activar como se debe la próxima vez porque el modo juego se habrá desactivado.
Ahora bien, para activar otra vez y de manera correcta el modo juego solo tienes que seguir los pasos que te mostramos a continuación.
- Abre el menú de inicio y luego configuración en tu PC. Puedes hacerlo de manera directa presionando la tecla de Windows + I.
- Ubica la pestaña de juegos y luego selecciona 'Modo Juego'.
- Presiona el botón de activar – desactivar y asegúrate de que quede activado.
¿Cómo reiniciar Xbox Game Bar en mi PC Windows?
Existen momentos en los que la Xbox Game Bar no funciona de manera adecuada y lo necesario para solucionar este problema es hacer un reinicio de la aplicación. En primer momento puedes hacerla de forma fácil, cerrando por completo la APP y borrando la caché, lo que va a permitir que la aplicación quede con más libertad para funcionar mejor.
Sin embargo, si la aplicación continúa presentando fallas, realiza un restablecimiento total de la misma y hazlo siguiendo los pasos que te mostramos a continuación.
- Dirígete al menú de configuración, puedes hacerlo desde el Inicio o presionando las teclas Windows + I.
- Una vez abierto el menú encontrarás una barra lateral izquierda y en ella todas las pestañas que corresponden al menú. Selecciona ´Aplicaciones´ y luego ´Aplicaciones y características´.
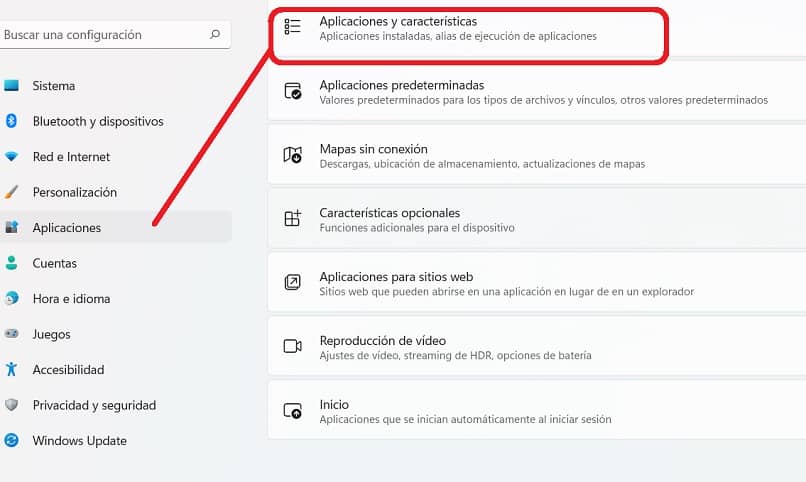
- Busca a la App Xbox Game Bar, haz clic sobre ella y presiona 'Opciones Avanzadas'. Baja hasta encontrar la opción de 'Restablecer', espera unos minutos para que la aplicación cumpla el proceso y listo.
- Cierra la ventana y vuelve a entrar a la aplicación para iniciar el juego.