¿Cómo arreglar el código de error 0x800704cf de Windows 11?

¿Recibes el código de error 0x800704cf cuando intentas iniciar sesión en Microsoft Store desde Windows 11? Este problema puede estar relacionado con la conexión de red que está utilizando u otros factores. Aun así, no te preocupes, debes saber si Windows es original y seguir estas instrucciones para reparar este inconveniente en su ordenador.
¿Por qué razón ocurre el error 0x800704cf de Windows 11?
El código de error 0x800704cf es uno de los problemas más molestos que encuentran los usuarios de Windows 11. Este fallo se puede presentar al configurar Internet o acceder a las aplicaciones de Microsoft. El problema generalmente ocurre cuando intenta conectar su computadora a la red o iniciar sesión con una cuenta de Outlook, correo electrónico, OneNote, etc. Esto hace que el dispositivo o la aplicación seleccionados se sincronicen después de una actualización de Windows que está causando dicho error.
La razón más común para estos fallos es que ingresó la clave de producto incorrecta. Este puede ser un código diferente, por tanto, no se suele usar para activar Windows. Si quieres evitar esto, deberá ingresar una clave de producto diferente y, si eso no funciona, compre una nueva. Debe instruirse bien antes de comprar una nueva licencia, debe saber que versión de Windows 11 tiene su pc antes de adquirirla.
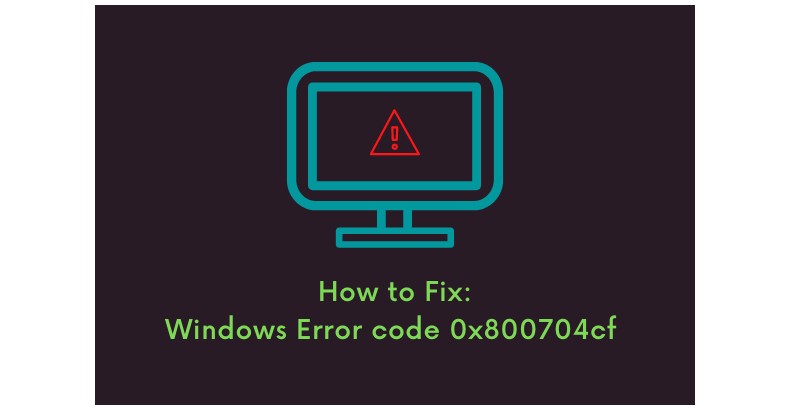
Otro motivo común del error es que el servidor de activación se encuentre ocupado. En el tiempo de la actualización de Windows 11, estas plataformas se pudieron accionar por sí solo. O debe esperar un momento y luego seleccionar ‘Activar’. Si el problema persiste, póngase en contacto con el servicio de atención al cliente del portal.
¿Cómo reparar el error 0x800704cf en Windows 11?
En este artículo veremos las diferentes soluciones para remediar el problema de forma manual. La causa principal del código de error 0x800704cf es por una configuración TCP/IP incorrecta, un equipo de network defectuoso o el uso de una cuenta de usuario local para iniciar sesión. Significa que no se pudo encontrar una licencia o código de producto original de Windows de su computadora.
Por lo tanto, debe proporcionar una clave de licencia/producto válida para activar su sistema operativo. Puede encontrar fácilmente la clave en el correo electrónico de confirmación, ya que lo recibes después de comprar el sistema operativo. También está disponible con el embalaje de su computadora o en un Certificado de autenticidad (COA) adherido en la parte inferior o posterior.
Cambia la configuración del adaptador
Un adaptador de red es un componente de Hardware que garantiza la transferencia fluida de datos entre su PC y el dispositivo conectado. Si no puede compartir fichas con otra computadora, debe cambiar su configuración. Siga estas instrucciones para conectarse al Centro de recursos compartidos de network y realizar los cambios necesarios:
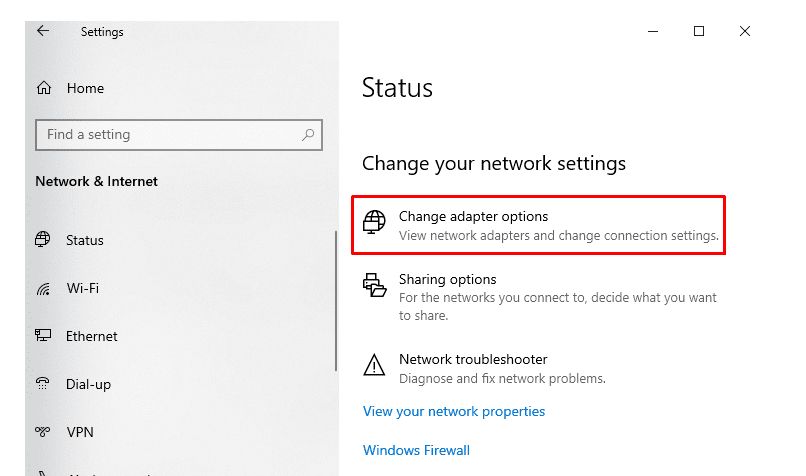
- Haga clic con el botón derecho en el icono de Windows y seleccione ‘Definir’ en el menú contextual.
- Cuando aparezca la aplicación ‘Configuración’, toque la opción ‘Internet’.
- Elija el botón ‘Cambiar adaptador’. Todas las posibles conexiones de red aparecerán aquí.
- Haga clic derecho en la red WiFi o Ethernet actual y seleccione ‘Propiedades’ en el menú contextual.
- Luego, desmarque la casilla de ‘Microsoft Network Client’ que se ejecuta correctamente para confirmar los cambios.
- Una vez completada la tarea anterior, ubique su computadora y vea si aparece el error de red 0x800704cf cuando se conecta de forma inalámbrica.
Restablecer la pila de TCP / IP
TCP incluye muchas de las reglas que establecen una conexión a Internet en su computadora. Si se produce un cambio de configuración incorrecto en esta herramienta, aumenta las posibilidades de que aparezca el código de error 0x800704cf en su sistema. Un restablecimiento de TCP/IP puede actuar como una guía de solución de problemas en tales situaciones:
- Primero, escriba ‘cmd’ en el cuadro de búsqueda.
- A continuación, haga clic con el botón derecho en Símbolo del sistema y seleccione en Ejecutar como administrador.
- Cuando aparezca el terminal CMD, escriba este comando y presione Enter para eliminar el caché de DNS.
ipconfig / flushdns
- El comando borrará el DNS caché, que es una posible razón detrás del código de error 0x800704cf al conectarse a la red.
- En el siguiente paso, actualice las preferencias de NetBIOS. Escriba este comando y presione Entrar.
nbtstat –RR
- También debe restablecer su configuración de IP y Winsock. Ejecute estos comandos para hacerlo.
netsh int ip reset
netsh winsock reset
- Después, reinicie su ordenador con tal de guardar los cambios realizados hasta el momento.

Utiliza el Solucionador de problemas
Esta función es una manera fácil de diagnosticar y solucionar problemas. Con tu ordenador también puedes restaurar Windows con comandos DISM. Aun así, a continuación te explicamos cómo usarlo con tal de resolver este inconveniente.
- Presione las teclas de acceso rápido Win + I juntas para iniciar los controladores.
- En la nueva ventana, seleccione ‘Actualización y seguridad’, luego elija ‘Solucionar problemas’ en la columna de la izquierda.
- Desplácese hacia el lado derecho respectivamente y en la parte inferior para encontrar el Adaptador de red.
- Una vez que lo localice, haga clic en él y presione ‘Ejecutar solucionador de problemas’.
- Ten paciencia mientras el sistema detecta el fallo de tu dispositivo.
- En la ventana que va a aparecer seleccione su fuente actual de conectividad de red y haz clic en ‘Próximo’.
- Por último, reinicie su ordenador para guardar los datos cambiados.
Reinstale el adaptador de red
Este servicio juega un papel importante en la conexión de su computadora a Internet, sin embargo, pueden aparecer algunos errores al realizar esta tarea. Para evitar este problema, desinstale y vuelva a instalar su adaptador de red siguiendo estos sencillos pasos:
- Presione las teclas Ventana y R para abrir el diálogo.
- Escriba devmgmt.msc en el cuadro de texto y oprima Entrar, lo que iniciará el Administrador de dispositivos.
- Ahora expanda Adaptadores de red para ver todos los controladores relevantes instalados en su sistema.
- Luego haga clic con el botón derecho en cada elemento y seleccione Desinstalar en el menú contextual.
- Después cierre la ventana del 'Administrador de dispositivos'.
- Por último, reinicie su sistema
- Una vez hecho esto, Windows reinstalará el adaptador de red en su sistema.
- Una vez que su computadora se inicie, verifique el estado del problema.
Si reiniciar el adaptador de red no funcionó para usted, entonces debe realizar una simple verificación de cambios de hardware. Primero abra el Administrador de dispositivos. Luego diríjase hacia Acciones en la barra de menú y toque ‘Borrar cambios’ de hardware. De seguro esto le será de ayuda.
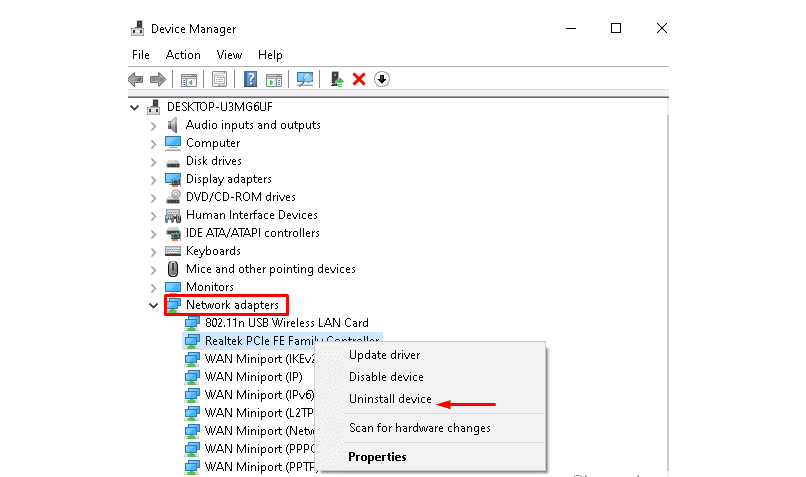
¿Cómo evitar que este error vuelva a salir?
Es necesario tener prevención sobre ciertos problemas de activación del servidor Windows 11. Esto con tal de no presentar tan molestos fallos en nuestro ordenador. Lo mejor en este caso es tener precaución y solucionar los errores más comunes.