¿Cómo anclar aplicaciones, carpetas y archivos al menú de inicio de Windows? - Optimiza el menú de inicio
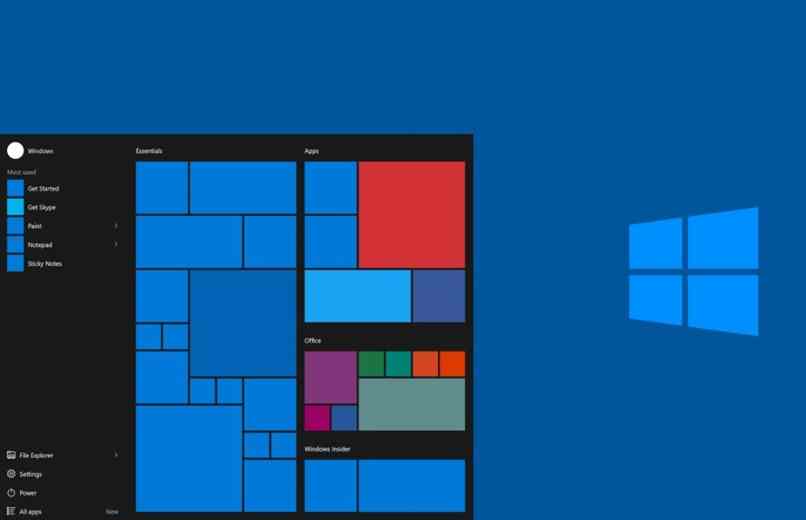
Al igual que podemos fijar una pestaña web en un navegar, y así tener un acceso más rápido a estas sin tener que estar buscando. Lo mismo lo podrás realizar dentro de tu ordenador, anclar en la barra de tareas desde el menú de inicio de Windows 10 o el escritorio de la computadora.
Esta es una buena manera de acceder a los programas mucho más rápido que estar buscándolos o tenerlos en pantalla. Puesto que es sabido que, mientras más aplicaciones haya en pantalla, más lento el PC se vuelve. Es por ello, que te hemos traído las maneras de como fijar o anclar en la barra de tareas una aplicación, carpeta o archivo en específico.
¿Cómo anclar una carpeta al menú de inicio Windows?
Desde el momento que accedemos al ordenador, luego de adquirirlo, vemos que ya hay programas en la barra a simple vista. Estas son por defecto el explorador de archivos y una que otra aplicación. Sin embargo, aquí mismo se puede ir anclando las carpetas que vayas creando con tu información personal.
- Para realizar esto, deberás de abrir una carpeta primero.
- Luego, en la barra de tareas, a esta misma le vas a dar clic derecho.
- En la ventana que se mostrará, vas a seleccionar la que dice 'Anclar este programa a la barra de tareas'.
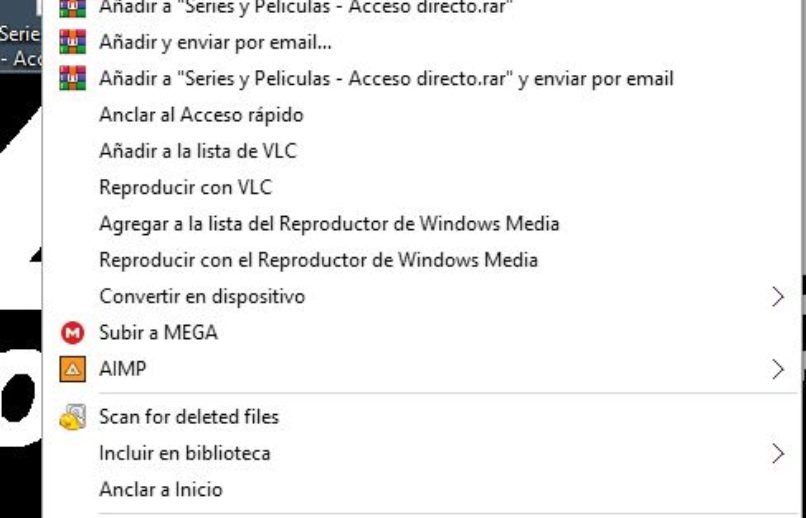
Un dato que puede que te llegue a servir de mucha ayuda, es que las carpetas como tal, al ser ancladas, se queda como acceso al explorador de archivos. Sin embargo, si le das en clic derecho a la carpeta y luego en 'Anclar al acceso rápido'. Tanto desde el menú de inicio como entrando en el explorador de archivos, lo tendrás disponible a simple vista.
¿Cómo anclar un solo archivo a mi menú de inicio Windows?
Si quieres esto, es algo más complicado, puesto que no es una carpeta como tal o un programa. Pues bien, la función que esto hará, es como anclar arriba en TikTok, puesto que pondrá lo que hayas seleccionado de primero para que así, tengas una mejor vista de ello. Además, mientras más hagas este proceso, lo que vayas colocando se va a ir colocando en un pequeño listado.
- En el inicio de Windows 11 o la última de la versión 10. Vas a buscar el 'Ejecutar'.
- Aquí vas a colocar el comando de 'Regedit'. También lo puedes poner en el buscador del ordenador y saldrá.
- Ahora, vas a buscar la carpeta de 'HKEY_CLASSES_ROOT'. Luego, vas a seguir la siguiente ruta: Shellx/ContextMenuHandlers.
- Aquí vas a dar clic derecho y dar en 'Nuevo', a fin de terminar de dar en 'Clave'.
Dentro de crear dicha llave, vas a tener que colocar una pequeña línea de código. Abre la carpeta generada y luego da en 'Datos de valor' para colocar '470C0EBD-5D73-4d58-9CED-E91E22E23282' y clic en 'Ok' para finalizar.
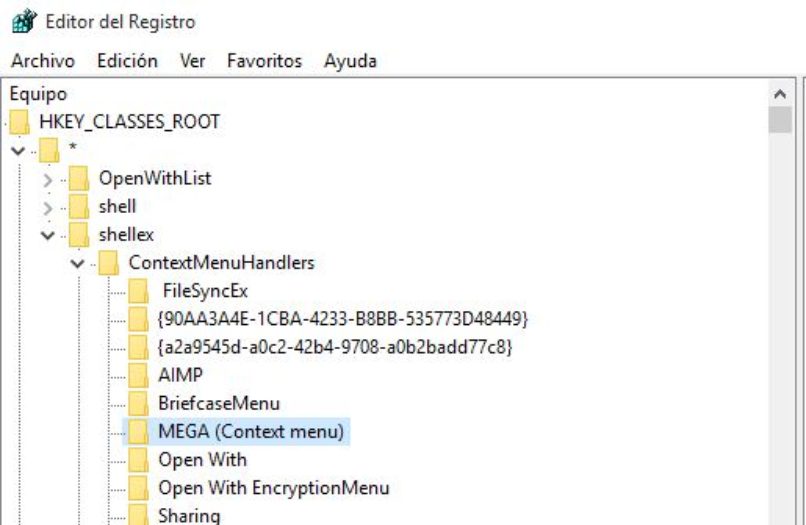
Este sistema de Archivos, no siempre es de fiar, puesto que algunos de los programas no son compatibles con este comando. No obstante, al momento de realizar dicho proceso, cada vez que le des clic derecho en un documento, te saldrá la opción de 'Añadir a la barra de tareas'. Sin embargo, esto es más para aquellas personas que posean a la última versión de Microsoft Windows, como la 10 u 11
¿Cómo anclar un programa al menú de inicio de mi PC Windows?
Esto es uno de los procesos para fijar más fáciles que hay, puesto que tienes dos opciones para hacerlo. El primero, es desde el escritorio, la razón más obvia, es que al estar las aplicaciones aquí, solo hay que dar en segundo clic. Y es aquí, en las opciones desplegables, que vas a seleccionar la de 'anclar al inicio' y listo.
La otra es algo más larga, pero la configuración de fijar es la misma. A fin de realizar esta función, debes ir al menú de inicio de Windows y dar en 'Todas las aplicaciones', aquí te dará un listo completo de las que hay disponibles. Vas a tener que buscar la que desees anclar y dar en clic derecho y optar por dicha opción para finalizar el proceso.
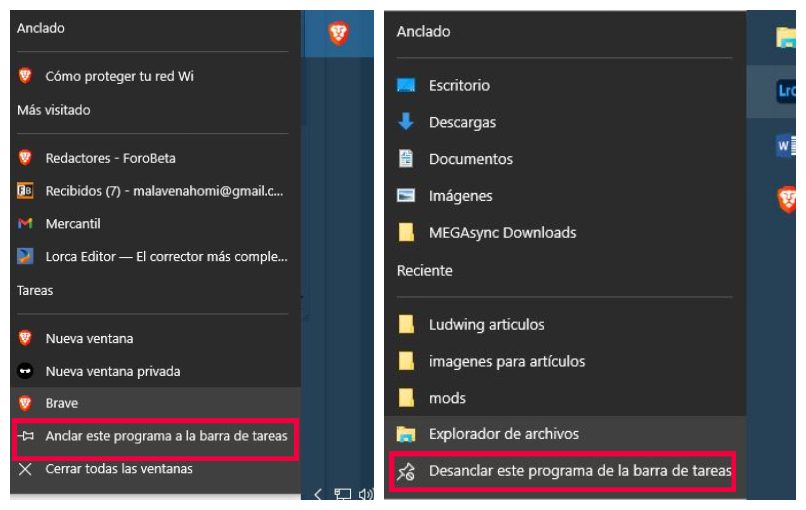
¿Cómo anclar sitios web al menú de inicio de una computadora Windows 10?
Esta misma posibilidad está disponible en un navegador web, puesto que, de esta manera, al volver a ingresar, el sitio web estará allí. Es igual que la función de inicio de Google Chrome, donde al entrar se ejecutan solas o ya están ahí. Sin embargo, la diferencia, es que dicha página se encuentra en el menú de inicio de nuestro ordenador.
- Esto es un proceso que se logra realizar con Microsoft Edge, ábrelo e ingresa el sitio web.
- Luego, en el menú de los tres puntos del navegador, haz clic.
- En las opciones desplegables, vas a dar en 'Anclar esta página a la barra de tareas'. El resultado de esto, es un acceso directo dentro del menú de inicio del ordenador.