¿Cómo quitar las letras de una imagen en Photoshop? - Elimina el texto de más
Hoy en día solemos compartir fotos en nuestras redes sociales. Sin embargo, en todo momento nos ha podido pasar que al buscar una imagen para subir a nuestras redes tenga algún texto. Por lo tanto, es obvio que no queremos que se visualice la 'Marca de agua'. Por eso, en este artículo te presentamos la solución al problema por medio del Photoshop.
¿De qué forma se pueden eliminar las letras de una imagen sin dañar el fondo en Photoshop?
Para hacer esto solo necesitas tener descargado en tu dispositivo la herramienta Photoshop. O en su defecto, también puedes acceder desde el sitio web oficial en tu ordenador o móvil. Una vez estés en la ventana de la aplicación deberás seleccionar la imagen que desees modificar.
En este apartado podrás visualizar muchas opciones de edición que puedes usar, incluso podrías convertir tus fotos en caricaturas. Aun así, para eliminar las letras o logo de una imagen en específico, debes seguir los pasos que te daremos a continuación.
Creando una nueva capa y trazando el texto
Lo primero es ingresar a la aplicación y elegir la imagen a la que le desees modificar el texto. Como un dato extra, puedes crear una nueva capa duplicando la imagen a modo de respaldo. Lo que harás será presionar sobre la foto 'Ctrl + J' y listo.

Podrás notar que en el panel de capas se visualizan dos imágenes idénticas. Deberás ocultar una de ellas presionando en el 'Ojo' que se localiza aproximado de la imagen. Como recomendación, lo mejor en este caso es que edites solo la capa de texto con la que vas a trabajar. Esto en función para que evites equivocarte de imagen durante la edición. Así que haz clic en 'Cambiar nombre' y agrega un nuevo texto descriptivo para evitar confusiones.
Una vez hayas hecho esto, puedes iniciar con la edición. Para ello debes dirigirte hacia la barra de herramientas en la izquierda, allí podrás observar un logo de lazo, debes hacer clic en él. Luego selecciona el borde del texto de la imagen y arrastra la sección hasta trazar un contorno en el texto, ahora debes seguir los pasos a continuación:
Usa la opción rellenar
- Dirígete a 'Edición' en la parte superior de la ventana y haz clic donde dice 'Rellenar'.
- Ahora puedes visualizar una ventana con el nombre 'Rellenar'. Aquí tendrás que seleccionar el menú desplegable y elegir la opción 'Según el contenido' y luego haz clic en 'Aceptar'.
- De este modo, la aplicación se encargará de rellenar el fondo en donde se encontraba el texto. Realizará esta función de manera que quede uniforme los colores del fondo de la imagen.
- Una vez se haya completado la acción, tendrás que presionar 'Ctrl + D' para eliminar la sección del texto.
Para este último paso puede que necesites un poco de práctica, ya que quizás no te salga bien en el primer intento. De igual forma, pudiste apreciar que eliminar el texto de una imagen en Photoshop es muy sencillo. Además de esto, también puedes eliminar el fondo de una foto con Adobe Illustrator.
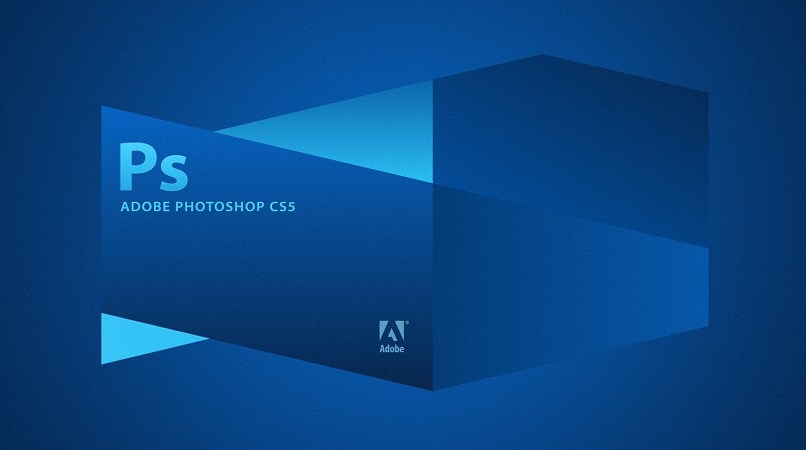
Utiliza el tampón clonar
Otra manera en la que puedes eliminar el texto de una imagen en Photoshop es haciendo uso del 'Tampón de clonar'. De igual forma, antes de que empieces a editar te sugerimos que dupliques la imagen en caso de que el resultado no sea el esperado. Ahora podremos empezar con la edición, recuerda seguir estos pasos.
- Primero debes dirigirte hacia la barra de herramientas en la izquierda y seleccionar el 'Tampón de clonar'. También puedes acceder de manera muy fácil con el comando 'Ctrl + S'.
- En este apartado tienes que elegir una brocha de punta suave, ahora puedes modificar la tasa de flujo. Ya que debe encontrarse en una media del 0 al 30%. En la sección de opacidad tendrás que dejarla en 95%. Sin embargo, también puedes modificarla al gusto según los colores del fondo de la imagen.
- En este punto te volvemos a recomendar que dupliques la capa, por si acaso, puedes hacerlo presionando 'Ctrl + J'.
- Ahora selecciona muy cerca de las letras, pero no sobre estas. Aquí debes presionar la letra 'Alt' y hacer clic izquierdo, de esta forma vamos a tomar una muestra del fondo.
- La idea de hacer esto es que tomes como referencia el color de fondo sin que las letras formen parte de la misma.
- En este punto debes hacer clic en 'Opciones' y luego selecciona en 'Alineado', de esta manera tomaremos una muestra de los píxeles.
- Ahora puedes empezar a pintar. Recuerda que cada vez que termines una sección vas a tener que quitar la selección de 'Alineado' y cuando inicies de nuevo tendrás que activarlo.
- Al finalizar suelta las teclas 'Alt' y pasa el mouse sobre las letras que deseas borrar. Haz este paso con mucho cuidado para que quede bien.
¿La imagen editada sin texto pierde calidad?
Cómo pudiste apreciar con estas tres sencillas técnicas puedes eliminar cualquier texto o logo de una imagen. Sin embargo, te preocupará si la imagen luego de editarla pierde calidad. La verdad es que si no modificas el tamaño de la imagen no tendrás ningún problema con la calidad y resolución de la misma.

¿Cómo subir la calidad de una imagen modificada en Photoshop?
Para esto puedes hacer estas correcciones en ajustes. Añade un poco de contraste a la imagen levantando un poco la parte superior de la línea y bajando la inferior, formando una curva leve. También puedes agregar algunos puntos en saturación, si te gusta el resultado debes hacer clic en 'Guardar'.