¿Cómo guardar un archivo de Photoshop en formato PDF? - Guía de exportación

Photoshop es uno de los programas más usados del paquete Adobe para la edición de imagen. Su popularidad se debe a sus excelentes funciones, las cuales suelen ser únicas y de gran efectividad. Dicho software permite exportar los trabajos en distintos formatos, sobre todo los más empleados y conocidos. En el presente artículo te mostraremos a guardar un proyecto de este programa en PDF de manera sencilla.
Pasos a seguir para guardar un archivo de Photoshop en PDF
Para exportar trabajos PSD en el formato digital de documentos será necesario considerar varias condiciones o situaciones en el proyecto. Por ejemplo, si empleamos alguna imagen en una extensión en específico, si hay capas dentro de la edición o también varias páginas. Además, puedes modificar la resolución de un PDF en internet.
Es importante tener en cuenta todo lo que esté contenido en los archivos del proyecto como también el propósito. Varios documentos PSD suelen transformarse en PDF para la impresión en papel físico, pues, este último formato está más optimizado con dicho propósito. Al tratar ese aspecto se necesitan modificar y tomar en cuenta distintos valores.

Existen varias formas de lograr la exportación hacia el formato de documento PDF. Se puede usar Adobe Acrobat bajo la opción ‘Crear nuevo archivo’ y elegir cualquier proyecto PSD. Al ser programas de la misma desarrolladora, la compatibilidad entre ambos está muy bien optimizada. Sin embargo, este proceso omite muchos aspectos técnicos y de calidad.
Si deseas hacer una exportación con todos los elementos, es mejor realizar el proceso directo desde Photoshop. Esto es posible por medio de la automatización como también mediante el guardado tradicional, aunque para este último se necesita cumplir ciertos requisitos.
Por otro lado, la versión que tengamos de Photoshop juega un papel fundamental para este proceso. Desde el software CS6 se tienen mejores funciones, entre ellas la exportación en formato PDF, si posees una presentación antigua, te recomendamos actualizarla. Esto lo puedes hacer por medio de la página oficial de Adobe. A continuación, te presentamos un par de pasos que debes seguir para guardar PSD en PDF.
Si tengo un JPG
En caso de que ya hayas exportado tu proyecto en una imagen de este formato, te recomendamos añadirla en una nueva ventana en Photoshop. Al estar ya unificados todos los elementos del archivo será más fácil guardar en PDF. Además, el proceso suele ser más simple y rápido, aunque puede notarse menos calidad en comparación con la edición original.

Una vez configuremos eso, procedemos a ir a la parte superior de la ventana e ingresar en ‘Archivo’. A continuación, vamos a la sección ‘Automatizar’ y seleccionamos la opción ‘Presentación PDF’. Luego, se nos abrirá una ventana emergente donde tendremos que habilitar la casilla ‘Añadir archivos abiertos’ y dar en Aceptar.
También puedes ajustar otros parámetros como la descripción, nombre del documento, notas, autor, entre distintos elementos secundarios. Presionamos en Guardar, elegimos la ruta donde se exportará el archivo y esperamos a que se complete el proceso. Todo dependerá del número de capas y páginas que hayamos empleado en la edición. También puedes convertir PDF en MP3.
Exportar todas las capas
Mediante el proceso de automatización se pueden obtener buenos resultados, a pesar de una disminución en la calidad de imagen. Si deseas que varios elementos sean identificables dentro del PDF, recomendamos exportar todas las capas y no unirlas en una sola. Esto funciona de manera perfecta para, por ejemplo, identificar y seleccionar texto una vez se exporte en PDF.
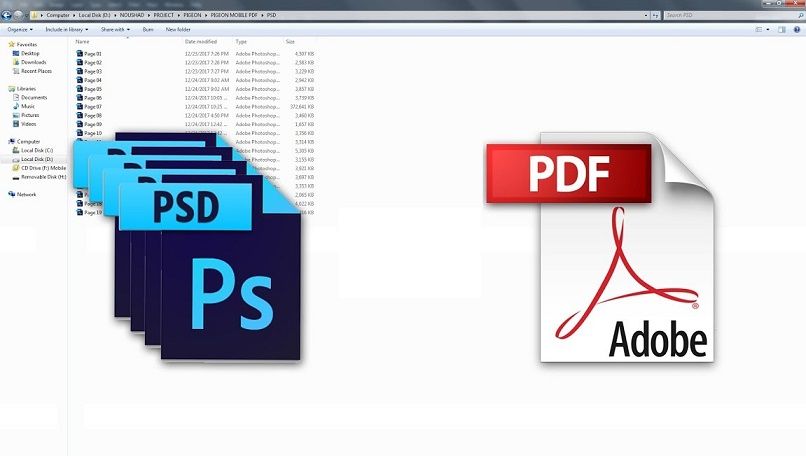
Cabe destacar, que, esta opción hace que el documento digital sea un poco más pesado. Al no ser una imagen JPG, la compresión es casi nula. Además, no todos los ordenadores podrán mostrar de manera similar los aspectos del documento. Allí ya se toma en consideración la lectura de fuentes y elementos gráficos. Por supuesto, se recomienda abrir los PDF con Adobe Reader o Acrobat para una mejor compatibilidad.
Ajustes que debo aplicar al guardar un archivo PDF en Photoshop
Este software nos permite configurar varios detalles antes de exportar el proyecto en un documento digital. El método de ‘Automatizar’ es más simple, pero por medio de ‘Guardar como’ es posible tener una mejor calidad. Sin embargo, para lograr eso es necesario cumplir con el requisito del modo de imagen. El PDF percibe mucho mejor la paleta CMYK, la cual también se usa para la impresión en papel.
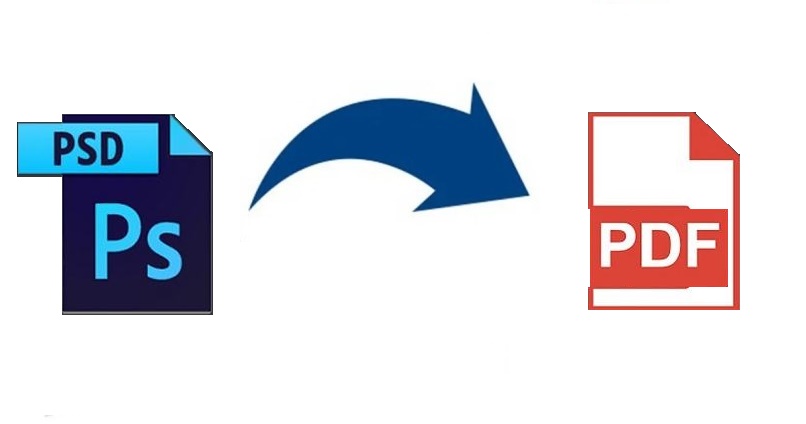
Si tu proyecto tiene colores RGB, deberás hacer el cambio en la pestaña ‘Imagen’ en la parte superior de la ventana. Se recomienda efectuar esto antes de iniciar el proyecto, pues, si cambiamos este elemento luego de la edición, las capas se unirán en una sola. Esto hará que varios componentes como texto o símbolos no se reconozcan dentro del PDF que vayamos a exportar.
Una vez hecho esto, se habilitará la opción ‘Photoshop PDF’ en la lista de formatos de la ventana de guardado. Dicha extensión es exclusiva de Adobe y está diseñada para la lectura en los clientes Acrobat o Reader. Al elegir dicha sección será posible intervenir en otros detalles, los cuales te presentamos a continuación.
Ajustes generales
En esta parte de la configuración podemos hacer cambios respecto a la compatibilidad y habilitar la edición desde el mismo Photoshop. En cuanto al primero de estos ajustes, se nos permite definir el grado de impresión, el cual, por supuesto, querrás habilitarlo en alta calidad. Este parámetro se conoce también como ‘PDF/X’ y se clasifica por distintos niveles.
Dependiendo de la versión que usemos de Photoshop, podremos emplear la amplia variedad de esta configuración. Es importante usar el formato con mayor compatibilidad, pues, si necesitas hacer una impresión física del proyecto, se procura aplicar ciertos estándares. Para poder elegir entre todas las opciones es mejor tener las últimas actualizaciones del paquete de Adobe.
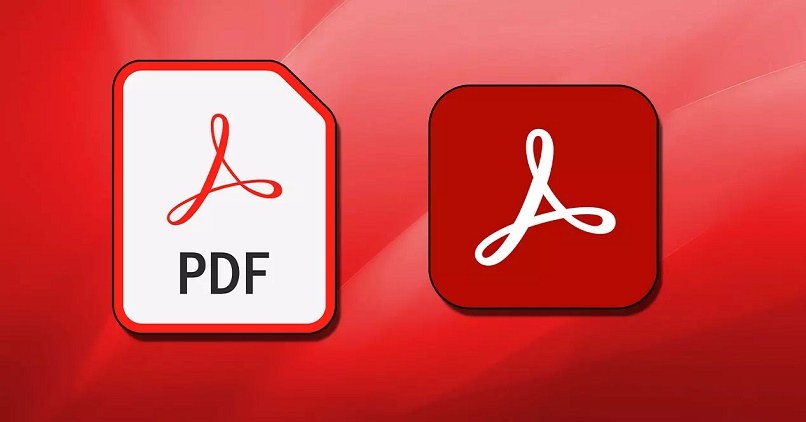
Para esto recomendamos elegir la calidad PDF/X1a o también PDF/X3. Dicho ajuste aún es compatible en varios lectores de PDF como el Acrobat o Reader del mismo Adobe o de otras empresas. Por lo general, se usa ese nivel de calidad por evitar fallas de compatibilidad en lugares especializados de impresión.
De compresión para la resolución y peso
El presente apartado se puede modificar en función a lo que necesitemos hacer con el PDF. Por ejemplo, si deseamos llevar el archivo a imprimir en un formato físico grande, recomendamos mantener el aspecto de píxeles y pulgadas en 300. También puedes aumentar el nivel de resolución en caso de que se emplee un espacio de mayores proporciones.
Si solo quieres que el documento digital se mantenga en formato virtual o de página web, puedes configurar por mínimo unos 80 píxeles. Además, si se necesita tener un archivo con el menor peso posible en el disco, podemos activar la casilla ‘8 bits’. Sin embargo, esto es un caso extremo, también se recomienda usar la compresión de los formatos JPEG para una mejor calidad.
Esto no es necesario hacerlo si el espacio no es un tema a considerar, es decir, podemos dejar los parámetros básicos. Aumentar o disminuir la resolución y peso puede traer distintos desajustes y baja compatibilidad con varias páginas y formatos. Además, aplicar cambios de este tipo puede limitar al archivo en futuros usos o modificaciones.
Ajustes de salida para la conversión de color
En esta sección, los detalles son bastante específicos e incluso se necesita de algunos conocimientos previos. Los ajustes de salida van más relacionados con formatos o estándares internacionales para la producción de presentaciones e impresión. Todas las modificaciones son en función a lo que se quiera reproducir y mostrar en superficies físicas.

Si deseas cambiar los parámetros de salida, deberás seleccionar la opción ‘Convertir a destino’. Dentro de una nueva ventana podrás elegir entre los colores RGB y CMYK, aunque también existen otras paletas cromáticas. En la primera de las opciones se recomienda usar sRGB IEC647-2:2004 y Adobe RGB 1998. En cuanto a la segunda categoría se encuentra Coated FOGRA27 y Coated FOGRA39.
Todos estos elementos los debemos considerar con técnicos de imprenta (aunque también con diseñadores gráficos). Es mejor buscar una vista y opinión profesional en este apartado para evitar problemas técnicos o tener resultados inesperados.
Ajustes de seguridad
Dentro del presente apartado podemos poner niveles de codificación para restringir el tamaño y calidad del documento. También es posible aplicar valores a detalles de impresión por medio de la protección bajo contraseña. Todo esto puede añadirse si fijamos la opción ‘Ninguno’ en el apartado ‘Estándar’.
Configurar la seguridad es fundamental para proteger las producciones visuales y la propiedad intelectual. Con este ajuste es casi improbable que nuestro proyecto se vulnere por la intervención de terceros. Además, permite mantener la autenticidad de los trabajos sin necesidad de acudir a opciones más drásticas.
Una vez culminemos de determinar cada uno de estos aspectos, podremos verificar los cambios en la ventana ‘Resumen’, luego procedemos a exportar. Los ajustes pueden mantenerse guardados para otros documentos, como también es posible que se mantengan de manera predeterminada. Todo dependerá de la versión de Photoshop que tengamos instalada en nuestro ordenador.