¿Cómo imprimir una página web completa sin anuncios desde mi iPhone o iPad?

Si has imprimido una página web en un iPhone o iPad, ya debes haberte dado cuenta que en la impresión se incluye toda la publicidad que en el sitio se encuentran en el momento. Estos afectan la visibilidad de la información a la hora de leer el contenido. Si este es tu problema, no busques más aquí, te ayudaremos a eliminar estos anuncios molestos, para cuando vayas a imprimir la página web que deseas o para cuando procedas a realizar un Screenshot en ellas desde un dispositivo iOS, de manera rápida y sencilla.
¿Cómo mandar a imprimir un sitio web desde mi iPhone o iPad?
En los equipos iOS mencionados, incluyendo el modelo Macintosh, es posible realizar impresiones de las páginas abiertas en el navegador. Para que logres esto solo será suficiente con que apliques los pasos de aquí abajo.
Paso 1: lo primero que tienes que hacer es conectar tu iPhone e impresora a la misma red de wifi, este debe tener acceso a internet.
Paso 2: abre el navegador en tu iPhone o iPad, tienes que buscar el sitio web que deseas imprimir.
Paso 3: debes de ubicar en la página web a la que ingresaste el icono de compartir, este por lo general se encuentra en la parte inferior. Cuando lo consigas tienes que proceder a pulsarlo.
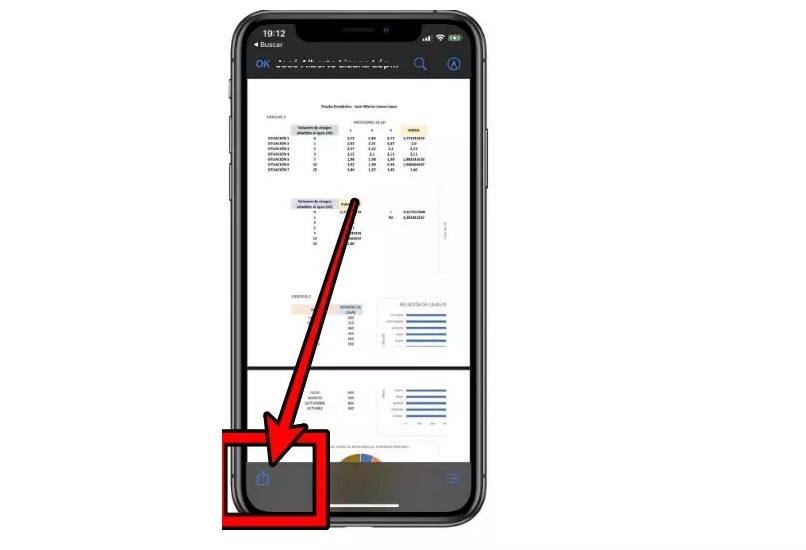
Paso 4: en la pantalla de tu equipo aparecerá una nueva ventana, en esta se encontrará un icono con forma de impresora, presiona sobre él. En los modelos Macintosh este se muestra del lado izquierdo.
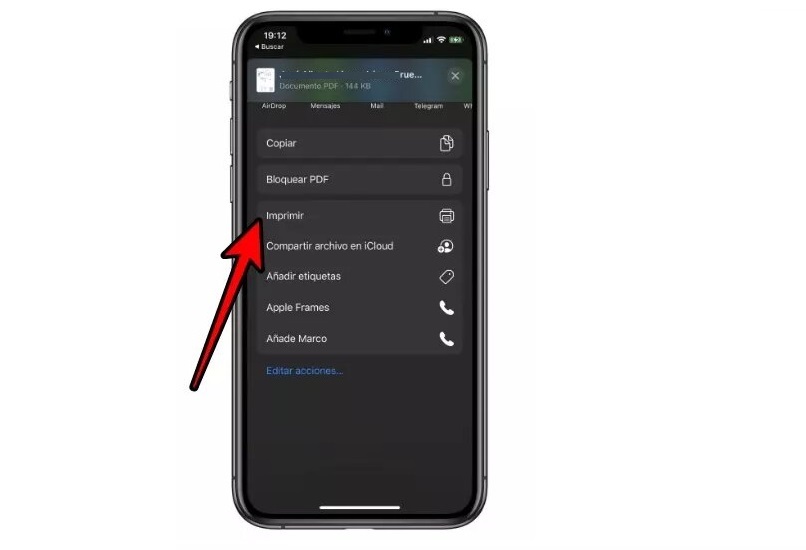
Paso 5: se te enviará a una página en esta se encuentra la elección Seleccionar, oprime sobre ella. Ahora tienes que proceder a pulsar encima del nombre de la impresora que se encargara de realizar la acción. Por último, determina en la hoja de ajustes que páginas quieres que imprima y la cantidad de copias. Cuando culmines pulsa en iniciar. Si deseas realizar algún cambio bastará con que presiones en Cancelar.
¿Cómo imprimir una página web completa sin anuncios?
La publicidad en los sitios web pueden estovar mucho a la hora de leer la información que en ella se encuentra. Estos anuncios mencionados también se incluirá si imprimes por completo el sitio web. Esta imprenta de publicidad innecesaria se podrá quitar con la habilitación del modo lectura del navegador, él hará que en el lugar solo se muestre el contenido de la página. A continuación, te mostramos como aplicarlo en los mejores navegadores de internet disponibles para equipos iOS, de la misma manera se continuará con los pasos que se deben seguir luego a fin de lograr la imprenta de la página.
En Firefox: ingresa a este explorador y busca el sitio que quieres imprimir, pulsa en el icono con forma de hoja. Procede a presionar el logo de una flecha dentro de un cuadro que se ubica en la parte inferior. En la nueva ventana selecciona e icono de impresora, realiza los ajustes y pulsa en aplicar.
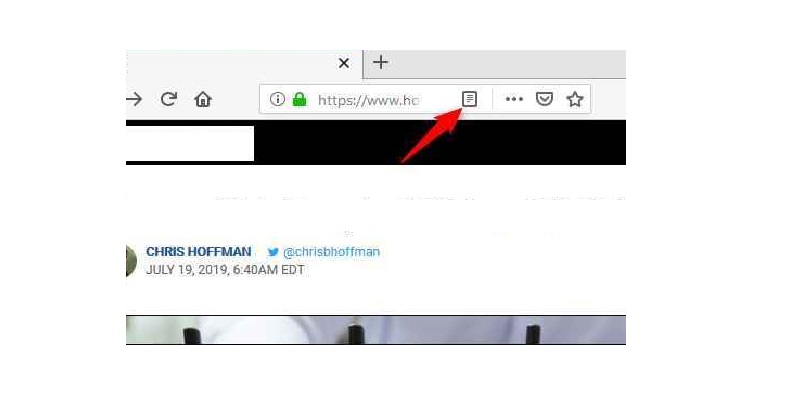
En Microsoft Edge: abre este navegador y luego la página que deseas imprimir. En la parte superior de esta se encuentra su link, al lado un icono con forma de libro pulsa sobre él. Ahora bien, procede a buscar la elección, compartir, oprímela. Selecciona la opción Imprimir, realiza los ajustes a tu gusto y listo. Recuerda tu iPad, Macintosh o iPhone deben estar conectados al mimo internet de la impresora.
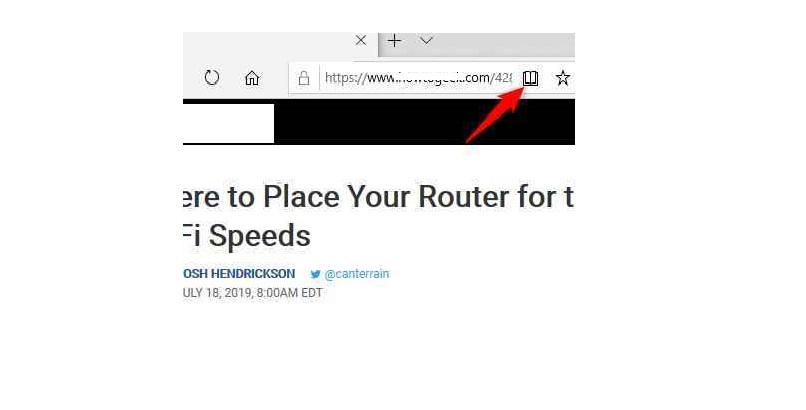
¿Cómo imprimir una página web de Safari sin publicidad?
En el navegador predeterminado de los equipos iOS, que es Safari, también es posible la imprenta de sitios web sin la publicidad que en ellos se muestra. El proceso para ello es el siguiente, este también funciona en los iPad Macintosh.
Paso 1: abre en tu equipo el navegador safari, seguido busca el lugar que deseas imprimir.
Paso 2: al lado izquierdo de la pantalla de tu dispositivo debe encontrarse un icono de líneas, tienes que pulsar sobre él. Ingresarás al modo lectura del explorador.
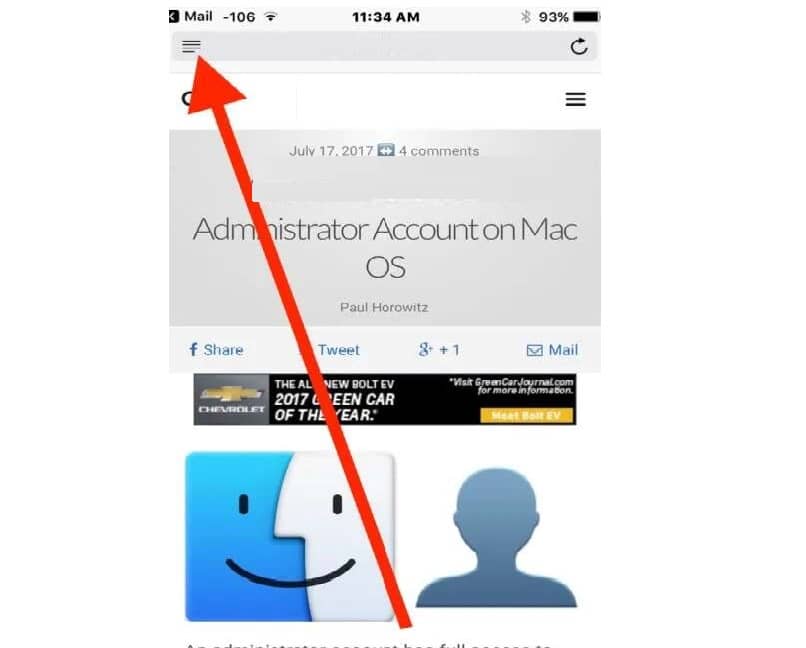
Paso 3: presiona en la opción compartir que se encuentra en la parte inferior del sitio web.
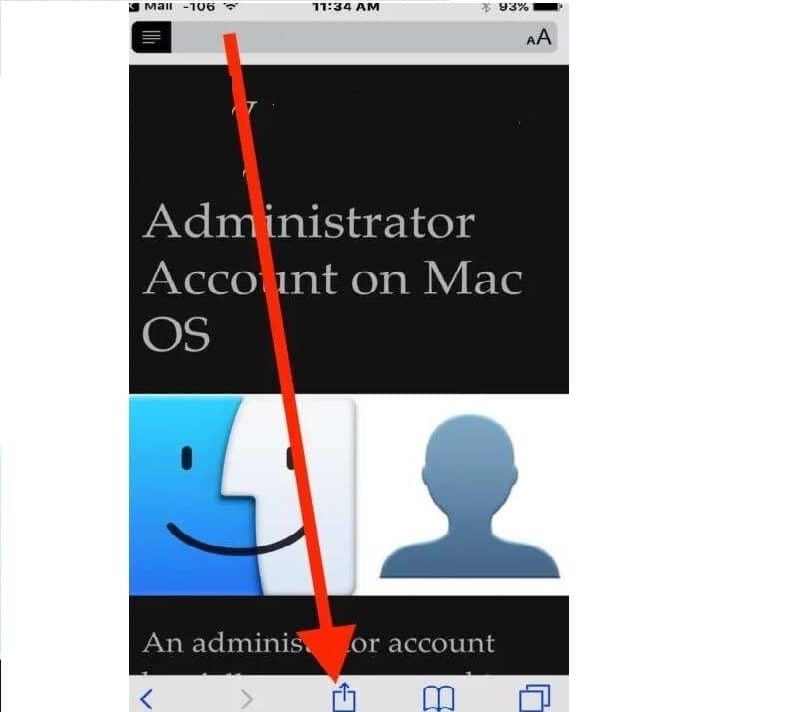
Paso 4: en la pantalla de tu equipo se te mostrarán varios iconos, entre ellos el de una impresora, pulsa encima de este. Realiza los ajustes que quieras y presiona en Imprimir.
![]()
En caso de que en el navegador de tu dispositivo iPhone o iPad no se active el modo lectura, deberás proceder a su tienda de aplicaciones para actualizar el buscador Safari.