Google Chrome no carga las páginas en mi PC Windows 10 - Causas y solución
Google Chrome es uno de los navegadores más usados a nivel mundial, sin embargo en ocasiones tiende a tener fallas en ciertos dispositivos y computadoras, uno de los errores más comunes es que se cierra inesperadamente, cerrando las páginas que tenías abiertas, pero siempre hay una solución, puedes restaurar las pestañas cerradas en tu navegador Google Chrome. Pero si no te cargan los sitios web desde tu PC con Windows 10. Aquí te mostraremos todo el procedimiento de varios métodos para que de una vez por todas soluciones cargar las páginas en Google Chrome.
¿Cómo puedes volver a cargar tus páginas de Google Chrome?
Gracias a todos los ajustes y funciones que posee el navegador, puedes eliminar publicidades molestas, entre otras cosas. Si estás viendo historias en Instagram, tu cuenta de banco o cualquier otra web y de repente te sale la notificación de conexión fallida.
Es porque el sitio en el que te encontrabas, no recibió el acceso a internet. Y, por lo tanto, dejó de realizar el proceso en ese momento. Si esto te sucedió no te preocupes, puedes recargar la página y esta aparecerá tal cual como estaba. Existen varios métodos que te ayudan a realizar este recargue, pero los más sencillos, son los siguientes:
Con un atajo de teclado
La primera solución consiste en aplicar una combinación de botones para actualizar la página, deberás de usar CTRL + R. Estas se presionan al mismo tiempo cuando estés ubicado en el sitio al cual quieres hacer que recargue.
![]()
Con el botón F5 también puedes actualizar la web abierta, esta se ubica en la parte superior del teclado. Para recargar una página, deberás ubicarte en la misma y presionar en el botón mencionado. Con estos atajos, el sitio en Chrome se cargará y volverá a estar igual que cuando se cayó, siempre que algún otro problema lo impida. Por otra parte, si aún no tienes Chrome como navegador predeterminado puede colocarlo. Así cada vez que accedas a un enlace desde otra aplicación o programa, éste se ejecutará por defecto.
Usando el botón de la barra de herramientas
Para aplicar este método solo debes ubicarte en la página que se cayó o que perdió la conexión. Luego, presionar en el icono que tiene un círculo con forma de flecha. Al realizar esto la página volverá a cargar siempre y cuando no haya algún inconveniente que lo impida.
¿De qué manera puedes arreglar el problema de carga con Google Chrome?
Si las soluciones anteriores no hicieron que tu página abierta actualizara, aplica cualquiera de los procedimientos siguientes. Para que descubras por qué ocurre el problema y cómo solucionarlo:
Verifica tu conexión a internet
Primero debes revisar que tu computador con Windows 10 tenga acceso a internet. Sin esto, la página no cargará. Para hacer esta verificación debes buscar en el menú de tu PC el icono de Conexiones, presiona en él. En la nueva página, comprueba que se muestre el aviso de Acceso a internet.
En caso de que se te informe que en efecto, sí tienes, es probable que la conexión con tu navegador no se realiza de manera correcta. Esto ocurre debido a que tu ordenador posee un problema de desconexión. El mismo sucede porque tu red se encuentra sobresaturada.
![]()
Será necesario reiniciar tu router o desconectar el cable de internet por unos segundos. Si se te notifica que tu red no cuenta con acceso a internet, deberás comunicarte con la empresa del servicio e informarles sobre los problemas de conexión.
Elimina tu memoria caché
El segundo de los métodos consiste en borrar la memoria caché del navegador. Para esto, aplica los siguientes pasos:
- Abre el menú de Chrome. Solo requerirás presionar un icono de tres puntos que tiene coloración gris.
- En los ajustes que se te habrán abierto se encuentra la opción Más herramientas, selecciónala.
- Al lado izquierdo se abrirán otros ajustes, busca y selecciona la que lleva el nombre de Borrar datos del navegador.
- A continuación, ingresa a Todos los periodos.
- Y para finalizar, pulsa Borrar datos. Este proceso puede tardar varios minutos dependiendo de la cantidad de caché que tengas en Chrome.
Cierra tus pestañas y desactiva extensiones instaladas
Esto último resulta de mucha ayuda, pero pueden tener defectos que causa que no carguen algunas páginas. Es por ello que otro de los métodos consiste en desactivar extensiones de una por una. Y así ver si una de ellas está causando el problema en el sitio. Para lograr deshabilitar una extensión, haz esto:
- Cierra todas las pestañas que tengas abiertas.
- Abre el menú de Chrome.
- Una vez dentro, pulsa en Más herramientas.
- Se te mostrarán otros ajustes, busca y oprime la de Extensiones.
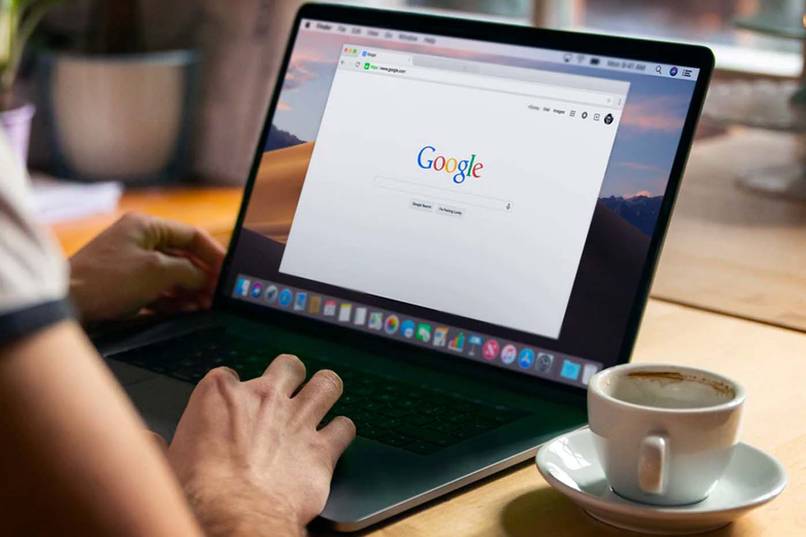
Todas aquellas instaladas en Chrome las encontrarás en una nueva pantalla, ve presionando en deshabilitar de una por una. Intenta cargar el sitio, en caso de que no, ve con otra, hasta que pruebes con todas. Si descubres que alguna de ellas es la que causa el problema, deberás deshabilitarla. Si crees que el error es por alguna mala configuración, no te preocupes que existe la opción de restablecer las configuraciones predeterminadas de Google Chrome y en unos simples paso el navegador quedará como nuevo.
¿Cuál es el procedimiento para reiniciar el navegador Google Chrome de PC?
Si ninguna de las opciones anteriores te ayudaron a solucionar el inconveniente de cargado de tu página. Deberás proceder a reiniciar por completo tu navegador para que se elimine cualquier error que esté teniendo. Aplicar dicho proceso es tan sencillo como actualizar el mismo navegador, a continuación te mostramos el procedimiento para que lo logres:
- Presiona el icono de Windows que tiene tu pantalla.
- En el buscador coloca control y luego en las opciones que encontrarás pulsa en control panel.
- En la sección Vista por, oprime el ajuste Categorías.
- A continuación ingresa Desinstalar, programa que se encuentra en la parte inferior.
- Encontrarás en la sección abierta Google Chrome, oprime el botón derecho del mouse sobre su icono.
- Selecciona Desinstalar.
- Ahora pulsa las teclas Windows + R.
- En la ventana abierta coloca lo siguiente y haz clic en Aceptar.
- % PERFIL DE USUARIO% Local Google Chrome Data.
- Copia ahora la carpeta con el nombre default que se encuentra en la página abierta, pégala en otro lado. Esto hará una copia de seguridad de su navegador.
- Luego procede a instalar Google Chrome de nuevo, desde su página oficial.