¿Cómo configurar la página de inicio de Google Chrome? - Personalizar página principal
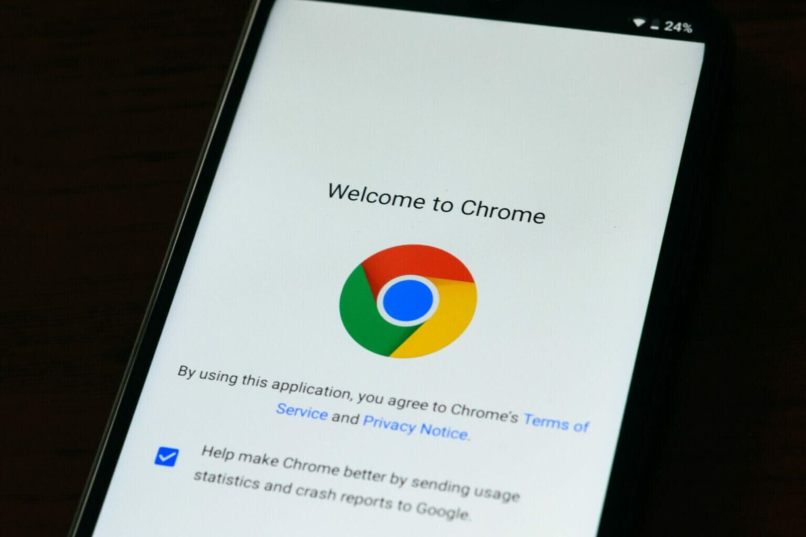
Por lo general, a la hora de instalar un programa como lo puede ser un navegador web, estos traen una configuración por defecto. Quienes pretenden usar el software de forma sencilla, no les hace falta modificar muchos ajustes. Sin embargo, hay funciones como el modo lectura el cual no está activado. Por ello, hemos hecho esta guía bastante corta y concisa, en la cual te explicará paso a paso cómo configurar Google Chrome, sobre todo su página de inicio.
¿Cómo cambiar la página de inicio de Google Chrome?
Es casi obligatorio tener que cambiar la página de inicio al ejecutar Google Chrome desde un Pc o móvil Android. Sus cuatro páginas iniciales son las que trae por defecto el navegador web y no sirven de casi nada. Por ello, para lograr hacer este cambio, debes tener en cuenta un punto muy importante, y es que puedes manipular o controlar cuál es la página web principal que se mostrará una vez inicies el software. Así pues, los pasos a seguir son los siguientes:
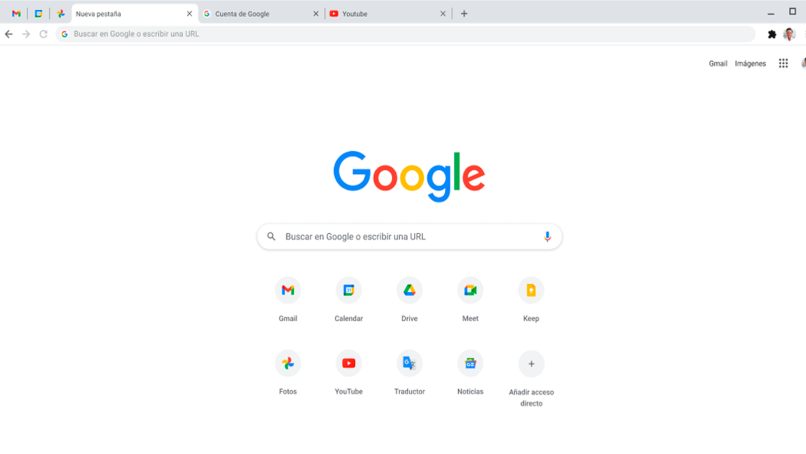
- Desde tu dispositivo, sea PC, móvil Android o cualquier otro dispositivo
- En la esquina superior derecha vas a presionar sobre los tres puntos y mira las opciones que hay en la ventana que se te va a desplegar
- Vas a ubicar en “configuración avanzada” y luego en Página principal
- En este punto solo tienes que elegir cuál será la página principal del navegador o bien puedes personalizar una página en específico.
Ten en cuenta que puedes configurar el navegador de tal manera que, al ejecutarlo, se abrirá en la página web que has establecido. Aunque también puedes optar por abrir el navegador web tal y como las páginas o pestañas que dejaste abierta en la última sesión. Con esto, básicamente tendrías configurada la página principal de Google Chrome.
Cambiar la página de inicio de Google Chrome en mi PC
Los pasos no varían demasiado de lo que ya hemos explicado, sin embargo, es necesario dejar en claro cuál es el procedimiento. Para ello, tendrás que efectuar lo siguiente:
- Ejecuta el navegador web en el PC. Es posible que tengas que copiar la URL de la página web que deseas establecer en Microsoft Windows y/o navegador.
- Ahora haz clic en los tres puntos o barras que encuentras en la esquina superior derecha
- Presiona en la opción “Configuración”
- Irás haciendo una navegación por las opciones mostradas hasta que te encuentres con un apartado que diga “al abrir”
- En esta sección podrás personalizar la página que deseas que se ejecute por defecto.
- En breve se te van a mostrar tres opciones distintas:
- Abrir en una nueva pestaña
- Abrir todo cómo estaba antes de cerrar
- Abrir una página específica o un conjunto de páginas web.
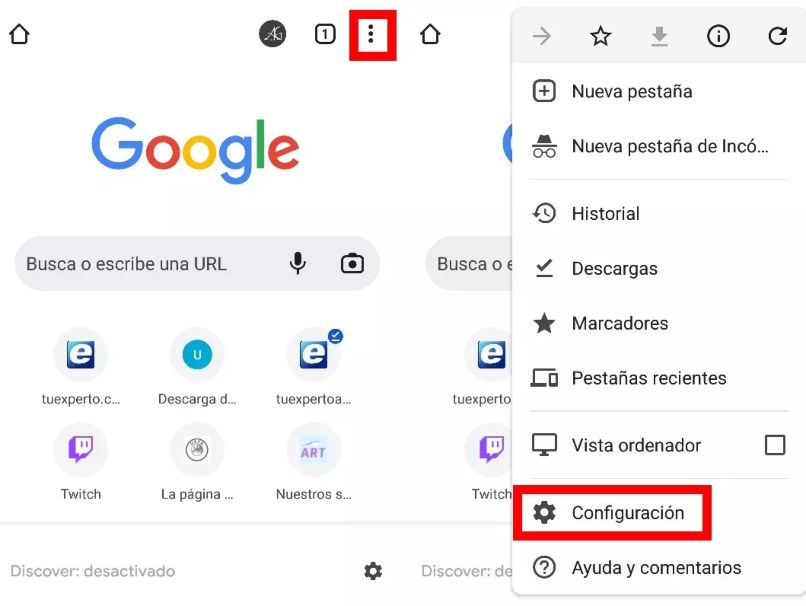
Ten en cuenta que también puedes personalizar el navegador de tal manera que la nueva pestaña, tras ejecutar Google Chrome, se abra en una página en blanco. Para lograr esto, considera lo siguiente:
- Selecciona, abrir una página específica
- Ahora vas a escribir lo siguiente: about:blank
- Le das en el botón azul abajo a la derecha de la ventana y se habrá guardado tu personalización.
¿Cómo personalizar la página de inicio de Google Chroem en mi móvil?
Luego de que hayas hecho la configuración de la página principal, puedes seguir modificando el resto de ajustes que te brinda el navegador web. Un ejemplo de ello es importar los datos de Google Chrome a Opera. Por otro lado, los pasos a seguir para lograr el mismo efecto que desde un PC son los mismos que ya hemos explicado. De hecho, puedes colocar como página principal URL que comiencen por HTTP, tales como Facebook y otros de tu interés.