Cómo evitar que Microsoft Edge se inicie solo - Desactiva tu arranque automático
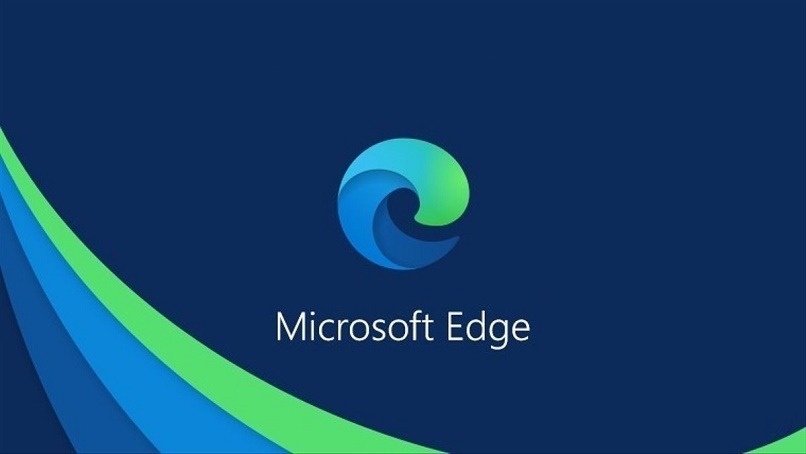
Es normal que estés buscando evitar que Microsoft Edge se inicie solo, puesto que algunos programas instalados en ordenadores tienen configurado de forma previa un inicio automático, apenas se enciende el PC. Esto es muy común en Windows y suele pasar con programas de comunicación como Skype, Discord, entre otros. Pero no hay de que preocuparse, porque puedes desactivar los programas de inicio en tu pc cuando quieras. Sin embargo, otra de las aplicaciones que puede activar este ajuste es el navegador Microsoft Edge y en este artículo te enseñaremos cómo desactivarlo de manera fácil y sencilla.
¿Dónde puedes ver las aplicaciones de arranque automático de tu ordenador?
Podemos optar por varias opciones y vías posibles para lograr evitar que el navegador Edge se ponga en marcha por su cuenta, como también aquellas aplicaciones que tengan pre configurada esta acción. Todos estos métodos son muy distintos e incluso algunos pueden afectar otros procesos del ordenador. También es posible ver las contraseñas guardadas en Microsoft Edge.
A continuación, te presentamos las opciones o métodos que puedes optar para desactivar el arranque automático de las aplicaciones instaladas en tu PC Windows, sistema operativo donde también es posible escanear un código QR.
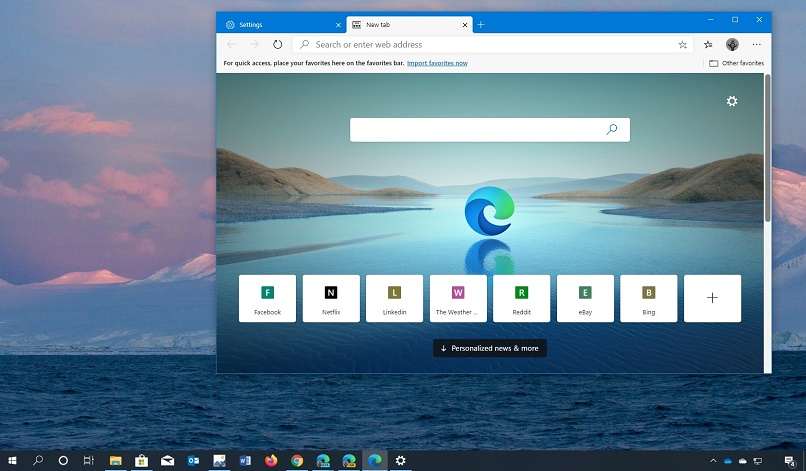
Desde tu administrador de tareas
Para acceder a este lugar de Windows, tendremos que hacer la combinación de teclas Ctrl + Alt + Suprimir. Luego, en un menú emergente, seleccionar ‘Abrir Administrador de tareas’. Otra opción más simple (en caso de que uses un perfil de invitado) es hacer clic derecho en la barra de actividades y seleccionar ‘Administrador de tareas’, el cual se abrirá en una pequeña ventana.
Ahora, debemos acceder en la pestaña ‘Inicio’ que se mostrará. Allí se desplegará una lista de programas que tienen esta configuración predeterminada.
Este procedimiento no es muy recomendable. Si se llega a deshabilitar un software de forma errónea, podríamos dañar el funcionamiento entero de todos los procesos principales del ordenador Windows, donde también puedes saber cuando se apagó o se encendió el PC.
Con PowerShell
Para acceder a esta lista, debemos iniciar la herramienta pulsando la combinación Windows + X y seleccionar la opción 'Windows PowerShell (Administrador)'.
Una vez abierta la nueva ventana, escribimos un comando específico para que se muestre la lista de todos los procesos de inicio automático. El código que se debe ejecutar es el siguiente:
Get-CimInstance -ClassName Win32_StartupCommand | Select-Object -Property Command, Description, User, Location | Out-GridView
Allí se apreciarán distintos datos como el usuario, descripción y localización en el registro del sistema operativo Windows. Un proceso un poco más complicado, pero que seguro funcionará de manera correcta para nuestro propósito.
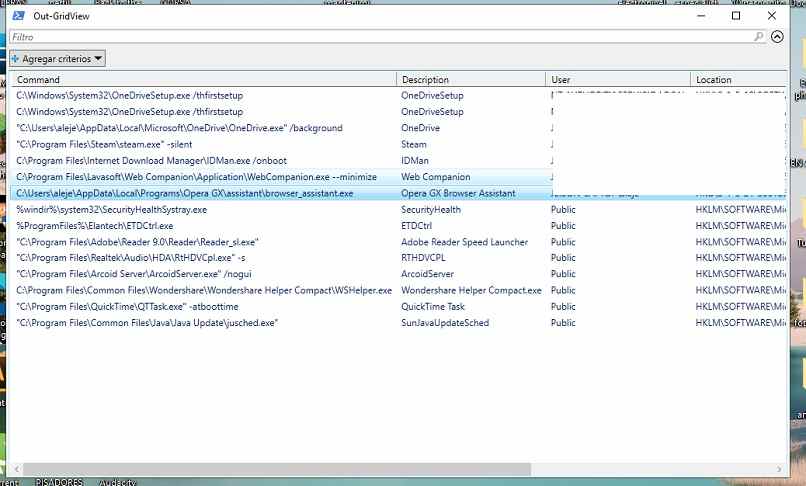
Mediante tu explorador
Otro método, un poco menos convencional y más cercano a lo ‘clásico’ en las modificaciones y ajustes de Windows, es el uso del navegador de archivos de este sistema, el cual es de uso común para abrir documentos y elementos de todo tipo.
Con la finalidad ver el inicio automático de varios programas, será necesario activar la visualización de elementos ocultos; opción que podemos accionar en las propiedades de carpeta o en la pestaña ‘Vista’ del explorador. Acto seguido, deberemos ingresar a la carpeta ‘App Data’ dentro del ítem del usuario de tu equipo.
En las directivas de grupo
Para ver la cantidad de procesos o programas de inicio automático en el ordenador por medio de las directivas de grupo, deberemos cumplir una serie de movimientos en específico para lograr nuestro cometido. A continuación, te presentamos los pasos a seguir:
Presionamos la combinación de teclas Windows + R, dentro del Ejecutar escribimos ‘Gpedit.msc’ y pulsamos en Enter. Cabe destacar, que, el proceso solo puede realizarse en la versión Pro de Windows 10.
Una vez que hayas ingresado al programa, hacemos clic en ‘Plantillas administrativas’, el cual se encuentra en el panel izquierdo dentro de la categoría ‘Configuración del equipo’.
Luego, accedemos en la opción ‘Componentes de Windows’, allí saldrán varios programas que estén configurados a arrancar por su cuenta.
¿Qué debes hacer para eliminar Microsoft Edge de tus apps de inicio automático?
Dependiendo del método de visualización de programas que hayamos elegido. Podremos desactivar el arranque por sí mismo de Microsoft Edge, navegador que puedes descargar o actualizar en su página oficial. Sin embargo, el método de PowerShell no nos permite eliminar apps de la lista, pero es la mejor guía para darnos cuenta cuáles son los programas involucrados.
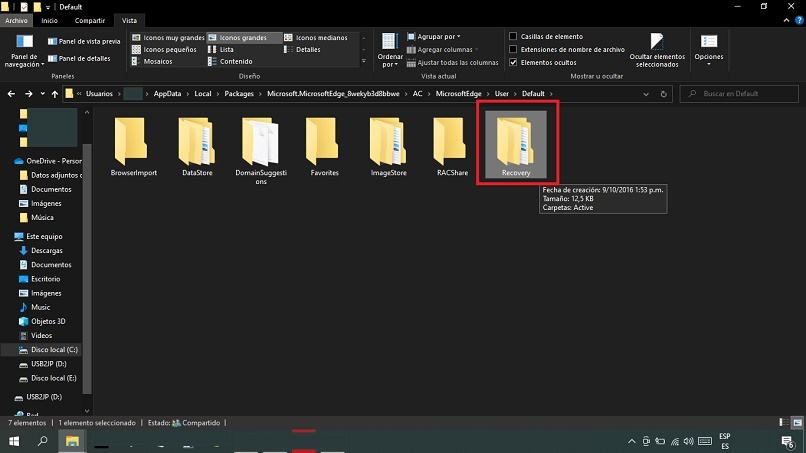
En el caso del Administrador de tareas, en específico dentro de la pestaña de ‘Inicio’, procedemos a hacer clic derecho en el ítem del programa a eliminar (en este caso Microsoft Edge) y pulsamos en ‘Deshabilitar’. No obstante, dicho buscador es muy sencillo de manejar, siendo considerado uno de los mejores navegadores.
Si elegimos el método del explorador de archivos, deberemos acceder a la raíz de registro e inicio del mismo. Para ello, entramos en la siguiente ruta:
C:Users(Usuario del PC)AppDataLocalPackagesMicrosoft.MicrosoftEdge_8wekyb3d8bbweACMicrosoftEdgeUserDefaultRecoveryActive
Por otro lado, si preferimos usar las directivas de grupo. Tendremos que ingresar en el apartado de Microsoft Edge en la sección de ‘Componentes de Windows’. Cuando se abra una pequeña ventana, se desplegará una lista de acciones para activar o desactivar.
Ubicamos y hacemos clic en la opción ‘Permitir que Microsoft Edge se ponga en marcha de manera previa al empezar Windows’, luego, activamos la casilla ‘Deshabilitar’, damos en Aplicar y después en Aceptar. Y así logramos evitar que Microsoft Edge se inicie solo.