¿Cómo escaneo mis documentos con Google Drive? - Usar Google Drive como escáner

Esta app funciona como un modo de resguardo de archivos. Es tanto lo se sube, que algunas veces llegas a borrar algún documento y necesitas recuperarlo. Entre ese tipo de elementos, puede haber del tipo PDF. Es que a veces olvidamos que nuestro dispositivo Android posee la capacidad suficiente con la que podemos digitalizar algo. Aun cuando su función primordial no sea esta. De modo que si llegaste con la pregunta cómo escaneo mis documentos con Google Drive. A continuación te diremos la manera de hacerlo.
¿Cómo se usa Google Drive como escáner para documentos?
En primer lugar, debes ingresar a la app en Android. Ya dentro, en alguna de las secciones, pulsa en el ícono Crear ‘+’ este símbolo se utiliza para generar o agregar elementos a la nube digital. Si lo realizas desde el apartado de Archivos, puedes entrar en la carpeta donde desees situarlo.
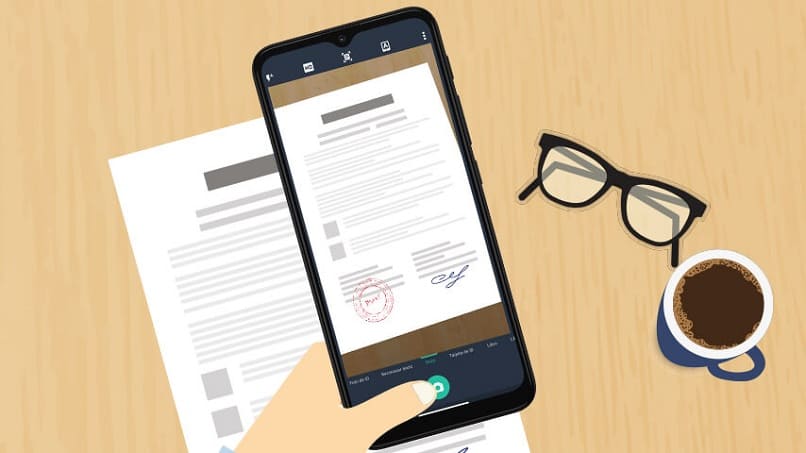
Después, para que seas capaz de ver un listado en el que podrás escoger el tipo de texto, desde la parte inferior es posible. Debes tocar en la alternativa de escanear, que se mostrará cerca de las de originar carpeta o descubrir documentos.
Se abrirá la función de cámara de fotos en la app. Para ello debes apuntar a la fotografía que deseas escanear y clicar en el ícono de tomar la imagen que se encuentra en la parte de abajo. Verás como ha quedado la foto. Si deseas continuar y que Google Drive detecte el documento a escanear, presiona el ícono azul para aceptar. Si no te ha convencido el resultado, porque se ve borrosa la foto, entonces debes seleccionar el botón de la flecha a tu izquierda y así volverlo a intentar.
Después de analizar el documento, Google Drive te enseñará el producto del escaneo. En la interconexión hay distintos botones para vigilar el resultado. A continuación, te ofrecemos información con acceso directo a la función de cada uno de modo ordenado.
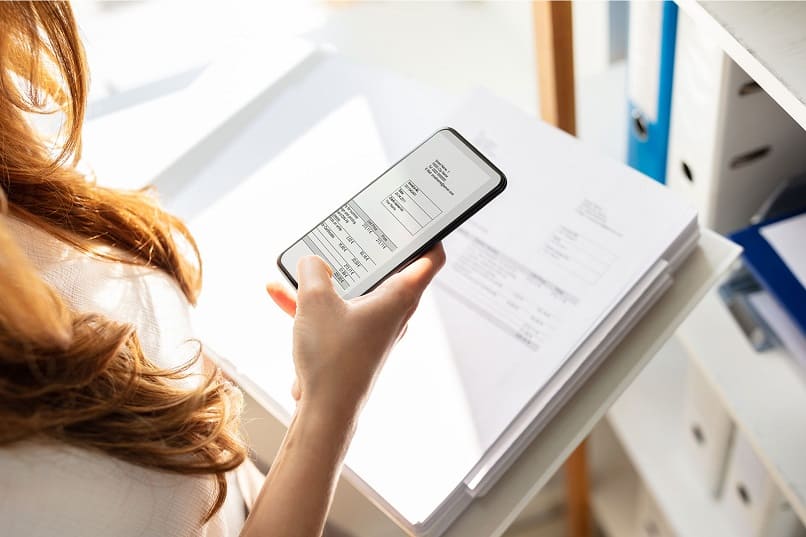
- Te enseña el título del documento, y si clicas sobre él podrás cambiarlo.
- En recortar te permite decidir de forma manual el corte del texto a escanear.
- Es para modificar la configuración de la tonalidad del documento,
- Con él puedes deshacer la hoja procesada, cambiar el nombre, girarla o ir hacia ajustes.
- Sirve para regresar al menú del escáner, digitalizar otra página y poder agregarla a otras.
- Se usa en repetir el escaneo actual en caso de que no te haya gustado.
- Verifica que todo esté bien y admite la digitalización para conservarla. Luego te diriges a la pantalla de guardar. Ya en ella, puedes de nuevo cambiarle el título al documento PDF.
Escanear varias hojas con Google Drive
Para lograr este propósito, solo debes de clicar en el botón ‘+’ y así poder agregar más hojas. Una vez finalizado el procedimiento de digitalizar, toca el ícono de confirmar. Y de esta manera se conservará toda la información en PDF dentro de la app.
¿Cómo puedo obtener un escaneado perfecto con Google Drive?
El uso de este servicio informático detrás de la operatividad de escaneo directo es bastante bueno. Te será útil si quieres proteger el archivo de posibles ediciones. Entonces, sigue los siguientes consejos, con los que seguro conseguirás buenos resultados:
Ubicar el documento en una superficie plana y con buena iluminación
Por suerte, en la actualidad la pregunta sobre cómo escaneo mis documentos con Google Drive, se responde fácil. Empleando la app de modo ingenioso, que muchos no conocen:
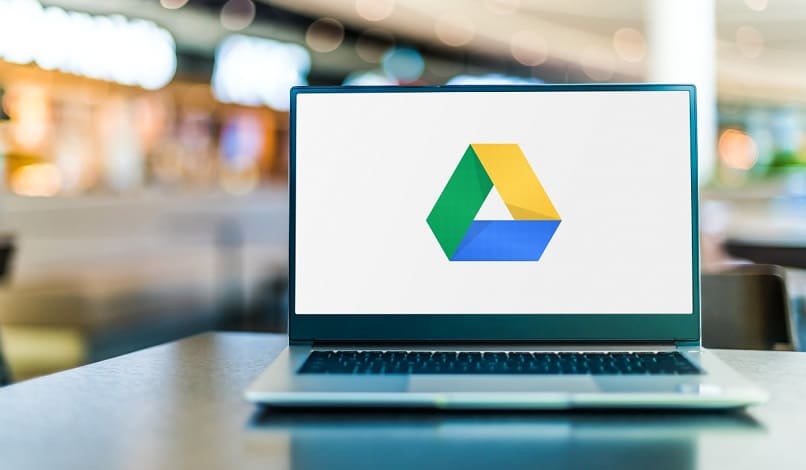
- En primer lugar, verifica que haya suficiente luz. Las cámaras de alta definición de los dispositivos no realizan un gran trabajo con poca iluminación.
- Con Google Drive podrás activar el flash de forma rápida. La situación es que es posible que el mismo ocasione un destello directo en el papel. Por consiguiente, es preferible emplear una iluminación difuminada. Como los tubos fluorescentes del techo. Solo no sitúes tu celular directo bajo la luz, o se producirá una sombra en él.
- Alinee el documento como te sea posible. Si es plano se escanea bien, pero si es uno que se encuentra arrugado o doblado es difícil que el software logre escanear de forma apropiada.
- Después, comprueba que el documento se encuentre enfocado. Con solo tocar el mismo y el encuadre automático del dispositivo ya debe hacer el trabajo. Una mejor luz da lugar a una mayor productividad del enfoque.
La gran particularidad no solo es el cómo escaneo mis documentos con Google Drive, sino que el escáner sujeta el texto con precisión. Además, este brinda una luz uniforme con cada escaneo. También, puede capturar la foto de forma perpendicular al papel.
Capturar todo el texto
Para conseguir un buen escaneado en el documento captando el contenido por completo, sigue las recomendaciones que te ofrecemos a continuación:
- Primero, ingresa a la app de Google Drive. Luego, en la esquina de la parte de abajo a la derecha, toca en Agregar +. Pulsa en escanear.
- Captura una imagen del texto que deseas escanear.
- Para conseguir una buena precisión del área, toca en recortar.
- Si pretendes tomar la imagen de nuevo, pulsa en volver a digitalizar la página actual.
- Si quieres, pasa por el escáner otra hoja, toca en añadir +.
- Por último, para conservar el texto terminado, pulsa en listo.
¿Cómo puedo agregar un acceso directo al escáner de Drive en la pantalla principal?
Si deseas configurar un acceso directo a la función para escanear imágenes o documentos, tienes que realizar un sencillo proceso. Hacer todo esto, te llevará poco tiempo y te aseguramos que es más sencillo que recuperar algún archivo eliminado de tu Drive. Solo te resta ejecutar los siguientes pasos:
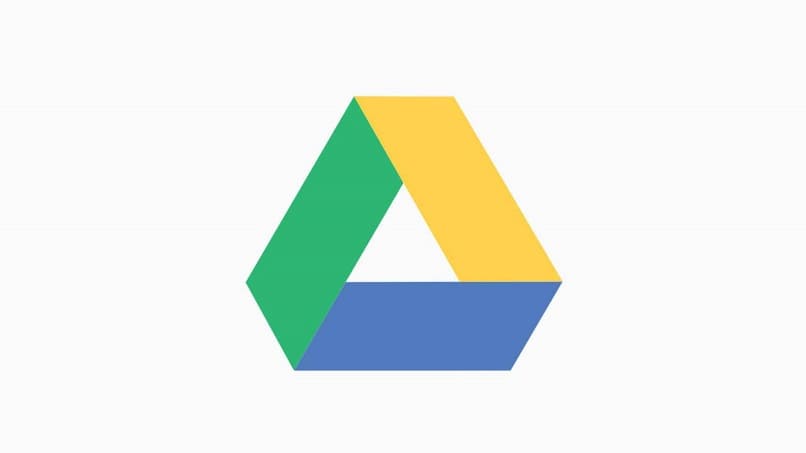
- Debes acceder a los widgets de tu dispositivo Android.
- Luego encuentra el específico de ‘Escáner de Drive’ y sostenlo presionado.
- Condúcelo a tu pantalla de inicio. Es posible que te exija que escojas una cuenta de correo electrónico.
- Selecciona la carpeta en la que conservarás los documentos. Si deseas crear otra, pulsa en una nueva +.
- Toca en Elegir. Verás el título de la ficha en el widget.