Error 'err Connection Timed out' en Chrome - Solución
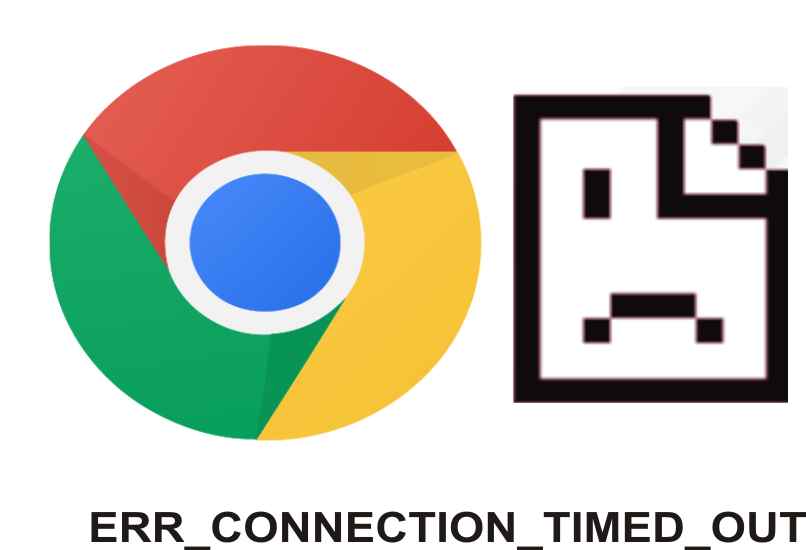
Chrome es uno de los mejores navegadores, pero este como cualquier otro puede presentar problemas y no abrirte la plataforma o el caso del 'Error err Connection Timed out'. Este aparenta ser muy difícil de arreglar, pero en realidad es inofensivo. Si eres uno de los usuarios y ya se te presento, no sigas en búsqueda de soluciones porque aquí te daremos y explicaremos las más eficaces.
¿Qué significa el error 'Error err Connection Timed out'?
Su presencia se debe a que la conexión o solicitud realizada, ha tardado más de 30 segundos en responder. Estos, los cuenta el navegador Chrome, los cuales deben ser cumplidos. De no ser así, el portal web da por finalizada la operación que intentas ejecutar.
![]()
¿Cómo reparar el error 'Error err Connection Timed out'?
Si te lo preguntas, es sencillo solucionar este tipo de inconvenientes. Solo debes aplicar cualquiera de los métodos mostrados a continuación:
Reparar el archivo hosts
Todo computador de cualquier sistema operativo tiene entradas de DNS manuales, las cuales definen asignan al equipo una dirección IP. Esta es a través de un archivo hosts que es local en el computador. Un error de este puede causar múltiples problemas en el navegador Chrome, incluyendo el 'err Connection Timed out'.
Es por lo anterior que es bueno que ingreses a estos archivos y verifiques que todo funcione bien. Para que logres esta verificación, y reparación haz lo siguiente:
En Windows: busca la aplicación Editor de texto. Cuando lo consigas con tu mouse haz clic derecho sobre él, en las opciones mostradas se encuentra Ejecutar como administrador presiona. Seguido se abrirá el Editor de texto de tu computador, este contiene en la parte superior la opción Archivo selecciónalo. Luego coloca en la nueva C:WindowsSystem32driversetc.
Serás enviado a otra ventana en tu PC la cual contiene un listado, de primero se encuentra el archivo hosts presiónalo. Ahora presiona la opción abrir en la parte inferior. Se te mostrará un listado en la cual conseguirás las páginas webs, mira que en él no esté el sitio web que intentas abrir. Si es sí, presiona sobre él y luego la opción quitar del lado izquierdo.

En Mac: en el menú de la parte superior está la sección con el nombre GO, haz presión sobre ella. En las alternativas mostradas se encuentra 'utilizadas', selecciónala. Al lado derecho, en la lista abierta, está la opción 'terminal', escógela.
Se abrirá una ventana pequeña con un cuadro en el cual debes colocar sudo nano /private/etc/hosts y seguido presionar Enter. Se te mostrará el listado de páginas webs que están en el archivo. Verifica que el portal que no te carga no se encuentre ahí, si está con tu mouse haz clic sobre ella y presiona seguido en la opción quitar.
Borrar datos del navegador
Mucha información en él, pueden impedir el buen funcionamiento. Por lo tanto, la segunda alternativa del 'Error err Connection Timed out' es la eliminación de datos que tiene. Para esto, haz lo siguiente:
- Abre en tu PC con sistema operativo iOS o Windows, el navegador con el problema.
- Dentro encontrarás en la barra superior el icono de tres puntos, presiona sobre este.
- En el cuadro abierto se encuentra la opción Ajustes, pulsa en ella.
- Se abrirá otra página con distintas secciones, entre ellas ubica e ingresa a Seguridad y privacidad.
- Al inicio del listado que se abrió se encuentra Borrar datos, escógela.
- Ahora con tu mouse haz clic sobre ella y espera, este proceso es tan sencillo como actualizar el navegador.
Renovar DNS y dirección IP
Pasa solucionar el problema en Chrome, no necesitas desinstalarlo en tu PC. Pues puede ser causado por una carga en exceso de caché. Y para eliminar esta sobrecarga debes renovar tanto la DNS como la dirección IP, haz lo siguiente:
En Windows: Abre el menú de tu PC y en el buscador coloca CMD y presiona la tecla enter. Se abrirá en tu PC la consola de comandos, añade en ella ipconfig /flushdns.
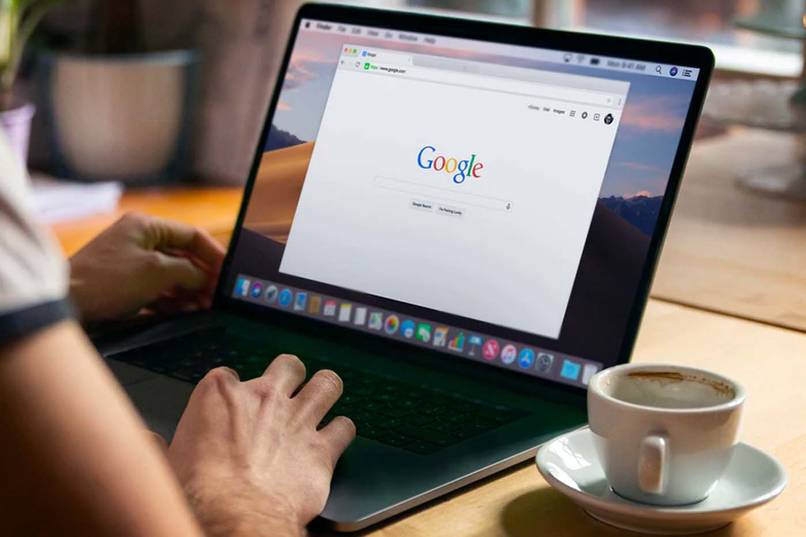
En la nueva ventana coloca ipconfig /registerdns y presiona enter, seguido pon: ipconfig /reléase. Haz lo mismo con estos dos comandos ipconfig /renw neth, winsok, Reset. Cuando culmines, cierra el CDM y reinicia el computador.
En Mac: ingresa a la sección Go, presiona en el botón utilidades, luego en las opciones selecciona terminal y en la ventana abierta coloca dscacheutil –flushcache. Cuando culmines, reinicia tu computador.
Desactivar antivirus temporalmente
Esto es la mejor opción para saber si tu PC tiene un virus, además también los bloquea si los hay. Pero estos muchas veces causan problemas en algunas aplicaciones, como puede ser el caso en el navegador Chrome, es por ello que te recomendamos que desactives de manera temporal el que posee tu computador.
Basta con que busques entre las aplicaciones de tu navegador la app del antivirus que tienes activado. Cuando la consigas ingresa a ella y presiona en desactivar. Si este es el causante, mantenlo así mientras lo necesites, luego vuélvelo a activar. Si nada te resulta y tu problema va más allá, intenta restablecer la configuración predeterminada de Google Chrome, en caso que sea alguna mala configuración la que esté entorpeciendo al navegador de realizar sus funciones.