Cómo tomar capturas de pantalla dentro de Google Maps para guardar una ubicación
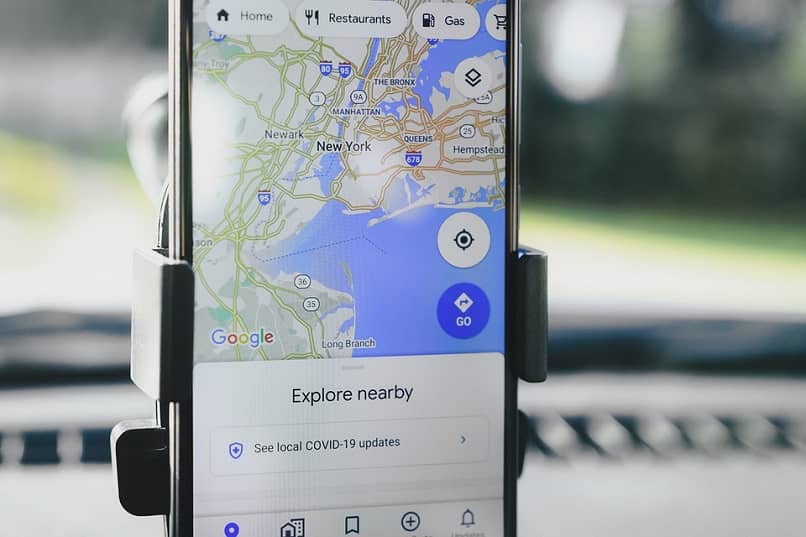
Este servicio de Google se ha vuelto muy popular. Lo es tanto, que incluso posee su propia aplicación y se usa en una gran cantidad de plataformas. Tiene funciones bastante útiles, como la de tomar capturas de pantalla dentro de Google Maps con el fin de guardar rutas o ubicaciones. Para saber el modo de emplear esta función y aprovecharla bien, a continuación hablaremos a detalle del tema.
¿Cómo tomar una captura de pantalla en Maps?
Hay que saber que existen varios métodos para realizar esta acción. En los dispositivos iPhone y los móviles Android ya son bastante conocidas. Sin embargo, en los ordenadores son más variados, y puedes instalar herramientas de recortes en la PC. Ya que, tanto el sistema operativo como otros elementos nos permite llevar a cabo este trabajo.
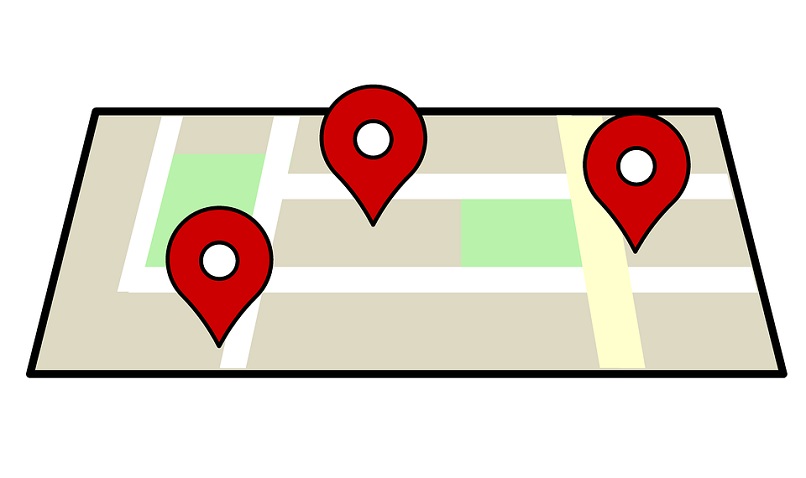
Dentro de una PC
En caso de intentarlo en una PC, el método más simple es utilizando la app nativa de Windows. Esta es la app de edición, y se puede encontrar en su versión 7. Nada más tendremos que buscar la tecla Windows y escribir ‘Recortes’. A continuación, abriremos la app, y nos mostrará una pequeña ventana con varias opciones.
En el botón ‘Nuevo’ del recuadro que nos acaba de salir hay que clicar en la diminuta flecha que vemos al lado. Allí hay varias opciones para hacer capturas de pantalla. Por ejemplo, l 'Recorte rectangular' nos permite arrastrar el cursor con esa forma geométrica para reducir el área que queramos.
Al elegir la opción que más nos guste, tendremos que entrar a la app de Google Map en nuestro navegador, abrir la herramienta, seleccionar el tipo de recorte y clicar en el botón ‘Nuevo’ de este programa. Solo quedará hacer la reducción, editarla en la otra ventana que nos aparecerá y guardarlo. Es un proceso muy simple.
El segundo método es usando la extensión Google Maps Online. En primer lugar, hay que entrar al navegador y buscar 'Chrome Web Store'. Una vez la encontremos hay que añadirla, y luego abrir la página de Google Maps. Por último, tendremos que clicar en la misma, seleccionar la opción 'Captura de pantalla visible', editar nuestra imagen y guardarla en una carpeta.
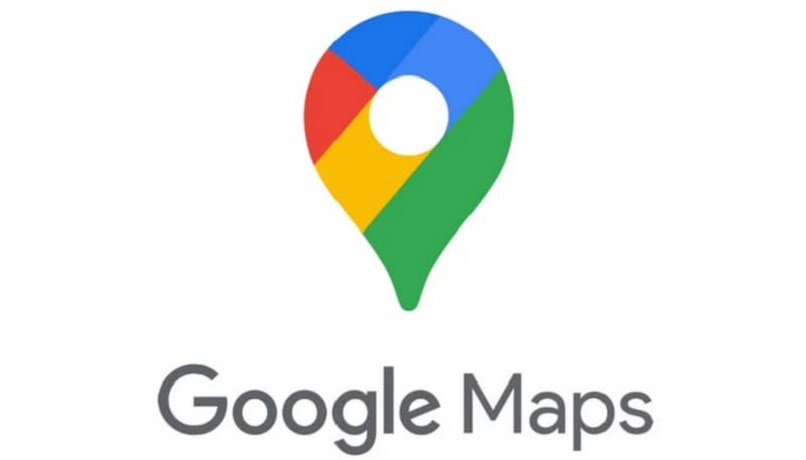
En un iPhone iPod o iPad
En el caso de los dispositivos móviles es más simple, ya que estos dependen de los botones para lograr las capturas de pantalla. Claro, varía según el modelo y sus características técnicas. Sin embargo, con el fin de hacerlo en estos dispositivos, lo primero será abrir la app de Google Maps y ubicarnos en donde queramos capturar.
A continuación hay que oprimir al mismo tiempo los botones de encendido e inicio, en caso de que nuestro móvil sea un iPhone Touch. Ahora bien, si tenemos un dispositivo más reciente de Apple, tendremos que oprimir los botones de encendido y de subir volumen al mismo tiempo. Al hacer esto se hará un capture de manera automática.
Otra forma de lograrlo en iPhone es gracias a sus herramientas de acceso. Para ello hay que ir a los ajustes, luego a ‘General’ y entrar en ‘Accesibilidad’. Allí hay que activar la opción ‘Toque de asistencia’ y de inmediato nos aparecerá un pequeño botón flotante en la pantalla. A continuación hay que regresar a Google Maps y ubicar el lugar de captura.
Después, hay que tocar el botón flotante, luego pulsar 'Dispositivo'. En ese momento, presiona en 'Más información', y por último en ‘Captura de pantalla’. Gracias a esta función podremos tomar una impresión de modo simple.
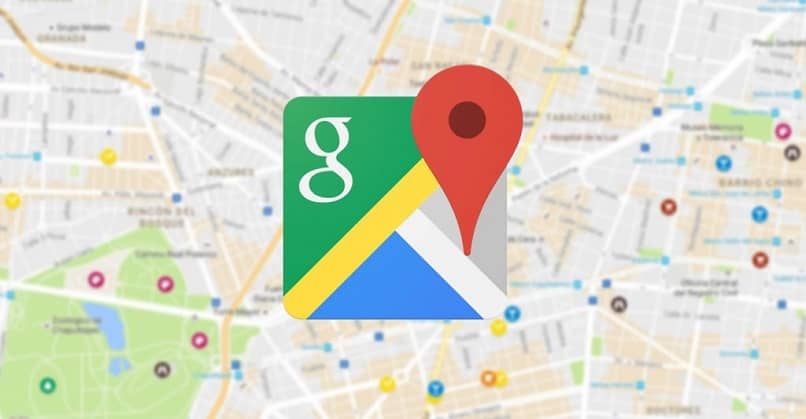
Desde un móvil Android
En este caso, necesitamos una versión de Android 4 o superior para poder tomar capturas de pantalla dentro de Google Maps; en modelos anteriores no es posible hacerlo. El primer método es usando los botones de bajar volumen e inicio, o de encendido. Al pulsarlos al mismo tiempo se hará una captura de pantalla. Te recuerdo que desde el móvil puedes bajar tus dedos sobre la pantalla (depende del modelo de teléfono que tengas) y tomar una captura de pantalla larga para que te entre toda la información en una misma captura.
El segundo método que podemos usar es usando la opción de captura del dispositivo, aunque esto es en las versiones más recientes de Android. Solo hay que deslizar el centro de control que hay en la parte superior, ubicar la opción de 'Captura de pantalla' y pulsarla. Es un proceso bastante sencillo de realizar.
¿Cómo capturar la pantalla de Google Maps con un grabador de pantalla?
Para poder tomar capturas de pantalla dentro de Google Maps, usando un grabador de pantalla es necesario descargar el que queramos y podremos hallarlo en el escritorio o con la barra de búsqueda. Además, como todos funcionan de forma diferente, es imposible dar un tutorial único que aplique al resto. Pero es posible dar algunas directrices generales de cómo utilizarlos.
Primero hay que saber que todos los grabadores de pantalla permiten hacer también capturas. Nada más tendremos que ubicar la opción correspondiente, la cual puede estar en la ventana inicial o en los menús secundarios del programa. Por lo general, podremos que hacer algunas ediciones antes de guardar el archivo.
Luego, será posible verlo en una carpeta específica de nuestro ordenador, si es que lo almacenamos de ese modo, o encontrarlo en la sección de grabaciones o capturas del programa.

¿Dónde se guardan las capturas de pantalla de Google Maps?
Al llegar a este punto ya tendremos nuestra imagen del mapa captada y la conseguiremos en diferentes lugares del dispositivo. Por ejemplo, en el caso de los móviles con Android la hallaremos en la galería, en el álbum de 'Capturas de pantalla', o también en el gestor de archivos, dentro del área de imágenes, en la sección de capturas de pantalla.
En el caso de los móviles de Apple es posible conseguirla en la galería, en la carpeta de capturas de pantalla. Por último, al hablar de los ordenadores con Windows podremos ubicar el archivo en el comprimido que hayamos elegido en el sitio donde la PC guarda la captura de pantalla.
Sin duda, Google Maps es una genial herramienta por ser compatibles con otras apps como DiDi Conductor o Uber Eats. Y al poder guardar capturas de ciertas ubicaciones, sin duda que se vuelve mucho más interesante.