¿Cómo puedo solucionar el error 'ningún dispositivo de salida de audio instalado'
Estas fallas pueden deberse por actualizar a la última versión el sistema operativo o la incompatibilidad del componente con nuestro sistema, aunque muchas veces sabemos que, estos funcionan adecuadamente y es el sistema el que no los reconoce, aquí aprenderás como solucionarlo mediante diferentes técnicas.
¿De qué manera preparar tu ordenador para la salida de audio correctamente?
Para que nuestra salida de audio funcione, debemos estar seguros de que es compatible con el sistema, el controlador este actualizado, chequear que su instalación sea la adecuada y verificar que el componente físico de esa salida de audio este en óptimas condiciones.
![]()
Es importante que estés siempre al día con las actualizaciones del Windows que tengas y de igual forma un antivirus actualizado para prevenir que un virus afecte el funcionamiento de tu dispositivo.
Verificar los cables y volumen adecuado
Muchas veces el error se presenta no por una incompatibilidad o una falla del sistema, sino por conexiones inadecuadas, por lo que debes revisar si estás utilizando un dispositivo externo (por ejemplo en computadoras de escritorio) que esté bien conectado a tu equipo o bien configurado, que sus cables no estén rotos lo que puede interferir con el sonido.
También puedes verificar que tu PC tenga el volumen desactivado o silenciado, para ello desde la interfaz inicial puedes selecciona el icono de sonido representado por un altavoz y ver el nivel de volumen, el cual puedes aumentar a través de esa barra.
Si tienes el sonido silenciado para desactivarlo solo presiona F1 y luego comprueba que el nivel de volumen sea alto, también hay modelos portátiles que traen incorporado un botón de aumentar o disminuir volumen para ajustarlo manualmente.
Deshabilitar las mejoras de sonido
- En el buscador de Windows escribes panel de control y lo abres
- Pulsas en la opción de panel y sonido
- En la nueva ventana haces clic donde dice sonido
- Vas a seleccionar tu dispositivo de audio en la nueva pestaña emergente y con clic derecho abres un nuevo menú y presionas en propiedades.
- Te diriges a la pestaña de mejoras
- Marcas la casilla de deshabilitar todas las mejoras
- Presionas en aplicar y luego pulsas en aceptar para guardar los cambios
Actualizar los controladores de audio
- En la barra de búsqueda de Windows escribes administrador de dispositivo y le das clic
- En el nuevo menú presionas en controladores de sonido y video para ver tus dispositivos instalados
- Presionas clic derecho sobre el dispositivo que desees arreglar y haces clic en actualizar en controlador
- Selecciona la opción de buscar controladores actualizados en 'Windows Update', serás redirigido a su pestaña nada más pulsa en el botón de buscar actualizaciones y listo, solo debes reiniciar tu computadora.
¿Cuáles son los métodos que debes de seguir para arreglar este error?
Cada uno de los métodos que te explicaremos a continuación funcionan para cualquier versión de Windows y no exclusivamente para Windows 10, si tienes otra versión puedes seguir los mismos pasos.
Usando los controladores
- Pulsas en el icono de inicio que está en la parte inferior e izquierda de la pantalla de tu computadora, también puedes hacerlo presionando la tecla con el mismo ícono que está en tu teclado.
- Escribes administrador de dispositivos para buscar, cuando te aparezca esa opción le das clic para abrirlo.
- Te aparecerá una nueva ventana emergente con muchas herramientas, vas a pulsar sobre la opción que dice controladores de sonido y video y dispositivos de juego para expandir los ajustes que tiene.
- Presionas clic derecho sobre tu dispositivo de audio.
- Pulsas en actualizar el controlador.
- En la nueva pestaña emergente pulsas software de controlador automáticamente.
- Espera a que termine la actualización.
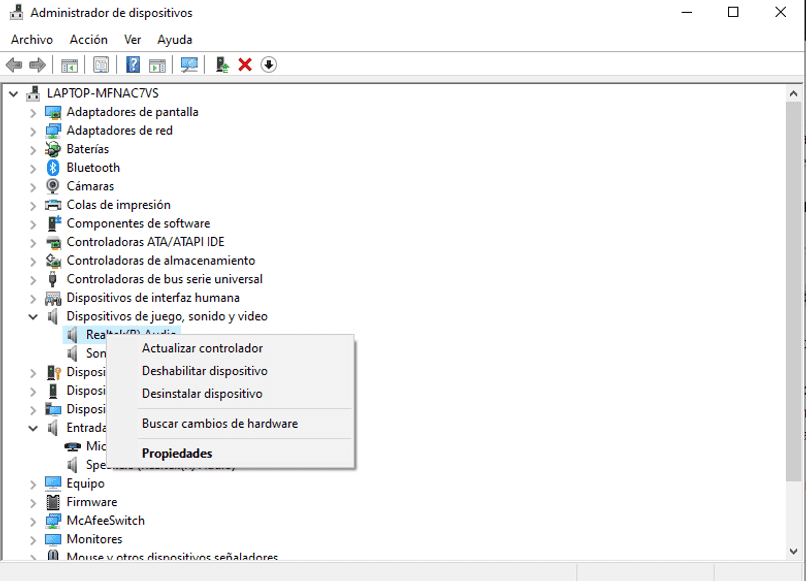
Con el solucionador de problemas
- Presiona el icono de Windows y en la barra de inicio selecciona el icono de configuración.
- Luego te diriges hasta la opción de 'sistema' representado con la imagen de una computadora.
- En la nueva pestaña presionas en sonido
- Eliges tu dispositivo de audio en caso de tener más de uno.
- Más abajo haces clic en ‘solucionar problemas’
- Esperas a que el programa detecte el problema.
- En la nueva pestaña seleccionas audífonos a bocinas.
- Presionas en el botón siguiente y esperas a que termine la reparación.
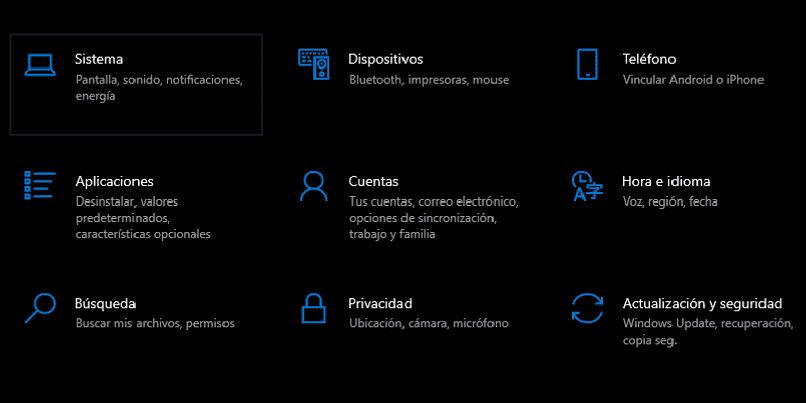
Otra vía es abrir el panel de control y en la barra de búsqueda del panel vas a escribir soluciones, luego haces clic en soluciones de problemas y luego seleccionas hardware y sonido para buscar soluciones.
Luego te saldrá un nuevo menú y presionas donde dice reproducción de audio, En la nueva ventana emergente pulsas en siguiente y esperas a que termine de detectar el problema, luego te aparecen las alternativas para reparar, seleccionas alguna y reinicias tu PC.
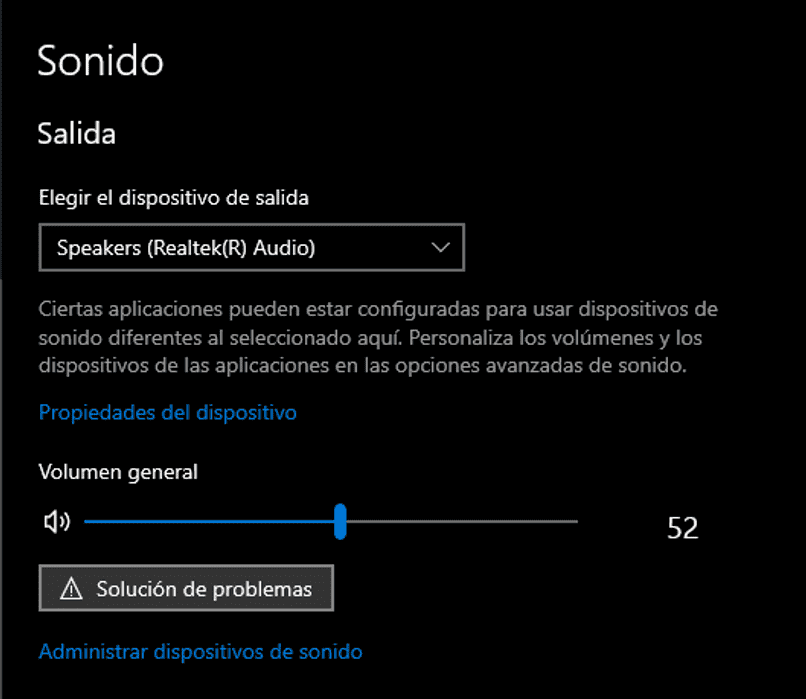
Descargando la herramienta para Microsoft Windows 10
- Si tienes Windows 10 y ninguna de las opciones anteriores te funcionó prueba con instalar una herramienta, para ello en el buscador de internet escribe herramienta Windows 10 y seleccionas el primer enlace.
- En la nueva pestaña pulsas en descargar herramienta, luego la ejecutas y sigues las instrucciones,
- Presionas en actualizar este equipo y solo esperas a que se complete la actualización, lo cual toma pocos segundos.
- Aceptas los términos y en las siguientes pestañas no modificas nada si quieres conservar tus archivos y únicamente esperas a que se actualice.
- Abres inicio y escribes opciones de restauración y presionas
- Te diriges a la parte de inicio avanzado y pulsas en 'iniciar ahora', luego en el nuevo menú seleccionas la segunda opción de solucionar problemas.
- Haces clic en opciones avanzadas y presionas en 'restaurar sistema'.
- Seleccionas tu cuenta y sigues los pasos hasta que te aparezca para seleccionar tu último punto de restauración de Windows.
- Das clic en terminar y listo solamente debes esperar a que se complete la restauración.