Cómo agregar archivos de audio a mis documentos de Word - Formatos compatibles
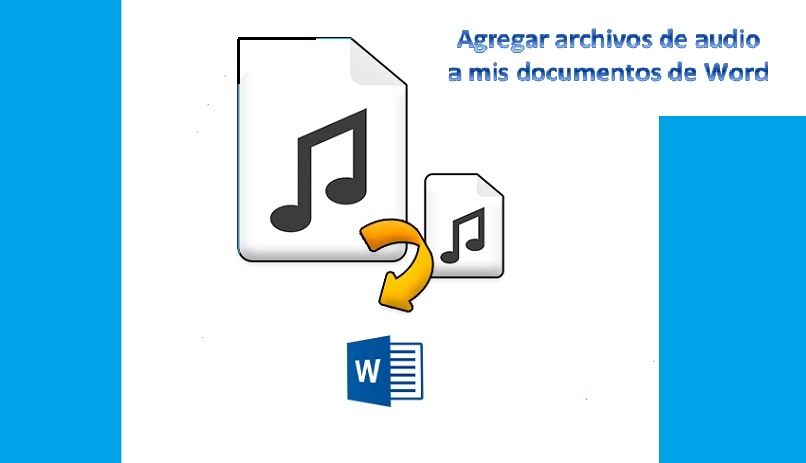
Los documentos que edites con Word pueden resultar más atractivos y dinámicos al incorporar elementos multimedia correspondiente a videos y audios. Este último constituye una de las opciones que puedes aplicar con las diversas versiones que dispongas de Word.
Si eres de los que utilizas a diario el editor, te recomendamos continuar en la lectura de este artículo. Así, aprenderás a agregar archivos de audio a mis documentos de Word y como verificar que el sonido funcione de manera adecuada.
¿Qué formatos de audio son compatibles para añadirlos a Word?
Aunque es una herramienta diseñada con el objetivo de procesar texto de calidad, cuenta con otras funciones muy interesantes. Incluso, te permite, proteger tu documento Word para que nadie pueda modificarlo. También, es posible agregar archivos de audio a tus documentos de Word. Quizás no lo sabías y ahora mismo quieras insertar sonido a tu elemento de texto, pero debes conocer qué tipo de audios son compatibles con la herramienta.
Admite contenido multimedia de formatos de solo sonido, así como de videos en MP3 y MP4. También tienes libertad de agregar archivos audiovisuales que extraigas de la propia web o tengas almacenado en tu ordenador.
Asimismo, puedes añadir contenido multimedia de formato wav o wave. Esto hará que tus documentos resulten más atractivos y un modo ingenioso y creativo de editar, como cuando usas plantillas.
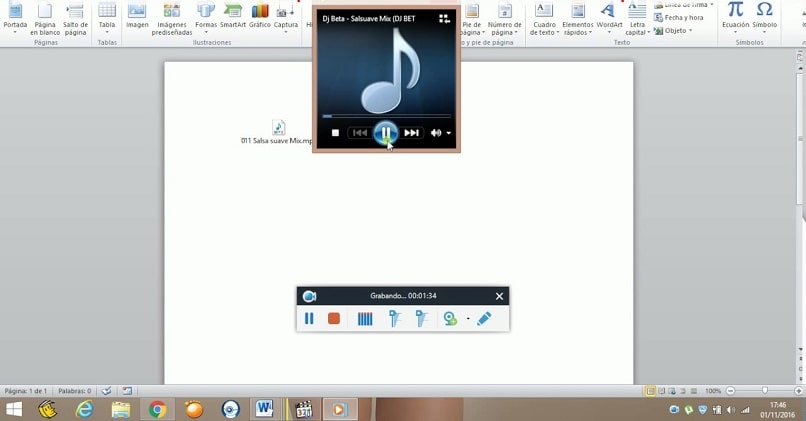
¿De qué forma puedes poner archivos de audio en un documento de Word?
Ahora que descubriste que es posible añadir sonido a un elemento de este editor de texto. Es probable que te interese saber de qué forma puedes realizar esta acción. Por eso te vamos a ayudar, te mostramos el procedimiento para agregar archivos de audio a mis documentos de Word, desde las diferentes modalidades de la plataforma.
Si tienes Word 2010
Si cuentas con esta versión, gozas de luz verde para poner un audio a tu documento de Word. Abres el archivo, luego te ubicas en la barra de herramienta y haces clic en la pestaña de Insertar. Después, localizas casi al final, cerca del cuadro de texto, la opción de Objeto y se abrirá una ventana.
Dentro de esta, seleccionas 'Crear desde un archivo'. Entonces, deberás presionar en 'Examinar'. Se mostrarán las opciones guardadas en el disco duro de tu PC. Tales como, documentos, imágenes y música. Dentro de esas carpetas debes elegir el sonido que agregarás al texto.
Una vez que elijas el audio, haces clic en Abrir. Podrás visualizar también dos casillas entre Vincular archivo para que se muestre el link en el documento y con solo presionar allí dos veces se abrirá. O Mostrar como icono, podrás modificar el mismo seleccionando una de tres opciones disponibles. Luego de hacer la elección, pulsas en Aceptar y habrás colocado un audio a tu documento de Word.
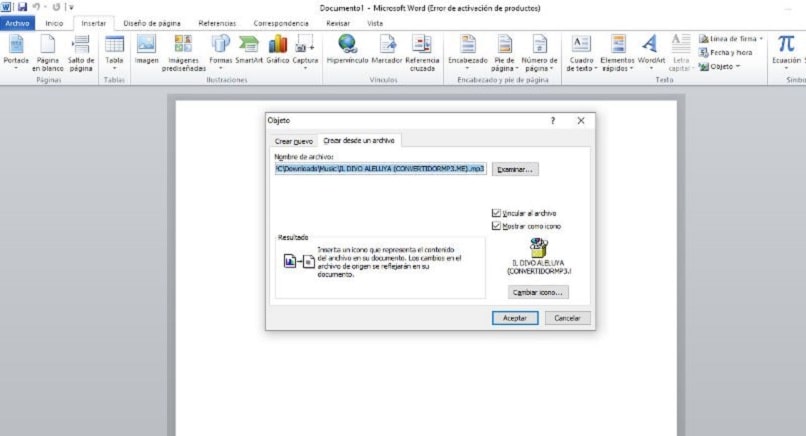
En caso de tener Word 2013
Abres el archivo y haces clic en la pestaña de Insertar. Luego presionas en la ficha de Objeto y dentro de esta opción seleccionas Objeto de nuevo. En ese cuadro, eliges la ventana de Crear desde archivos y haces clic en Examinar. Esta opción dará paso a ubicar el sonido que quieres insertar al texto.
Puedes ser el que tengas en tus archivos de música de tu equipo. Con el objetivo de que el audio se muestre en el documento como un enlace al objeto, marcas la casilla de verificación para vincular este sonido al texto y también el recuadro de mostrar como icono y finalizas presionando Aceptar.
De ese modo al abrir el archivo podrás ver el símbolo del sonido, al pulsar sobre este comenzará a reproducirse el audio que has agregado. Los pasos son muy similares a los realizados en los demás modelos de la herramienta.
Para versiones recientes de Word
Es posible poner audio a tus documentos y los pasos puede variar pero de forma ligera con respecto a las versiones antes mencionadas. Con el archivo abierto, te diriges a la Pestaña 'Insertar' y en el apartado de Texto haces clic en Objeto.
Otra vez eliges Objeto y en la ventana que se desplegará seleccionas la pestaña de Crear desde un archivo. Luego, haces clic en el botón Examinar, dentro del cuadro. Ahora procedes a escoger la ruta de ubicación del elemento de audio. Al elegirlo, presionas en Insertar.
Similar a cuando conviertes un archivo de PDF a MP3, usando herramientas en línea. Continuando con el procedimiento, pulsas en Aceptar. Y así el sonido se habrá insertado en tu asunto, en la herramienta de escritura.
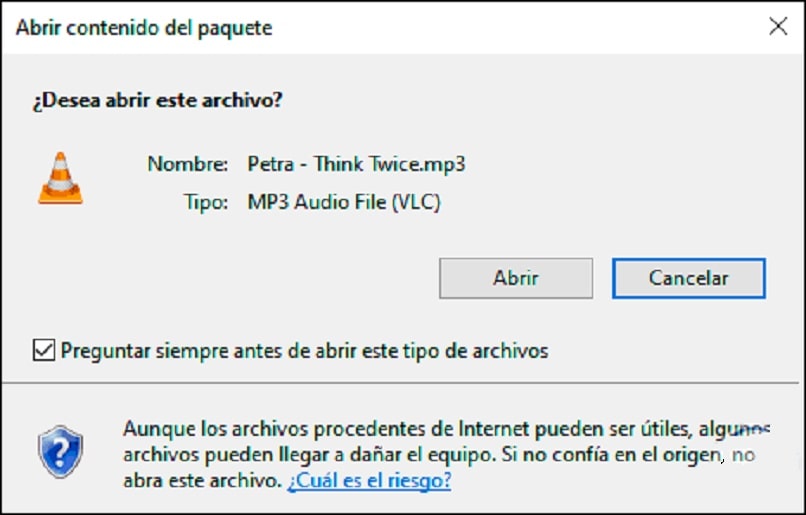
¿Cómo verificar que el audio funciona correctamente en el documento de Word?
Luego de haber insertado el sonido al archivo de texto, lo más prudente es asegúrate de que este funcione de manera correcta. Por eso abre tu documento de Word y verás el icono de un cono de música, deberás pulsar sobre ese objeto. Al hacerlo, se aparecerá una ventana correspondiente, al ver el contenido del paquete, este mostrará un mensaje donde te pregunta si deseas abrir el elemento.
En el cuadro, haces clic en Abrir y el archivo de audio incorporado se activará en el reproductor que tengas establecido de forma predeterminada en el sistema de tu ordenador. Ahora haces clic en Play para escuchar el sonido, este se reproducirá. De ese modo comprobarás que el audio funciona de manera correcta dentro del documento.