¿Cómo insertar imágenes de fondo en una diapositiva de PowerPoint fácilmente?
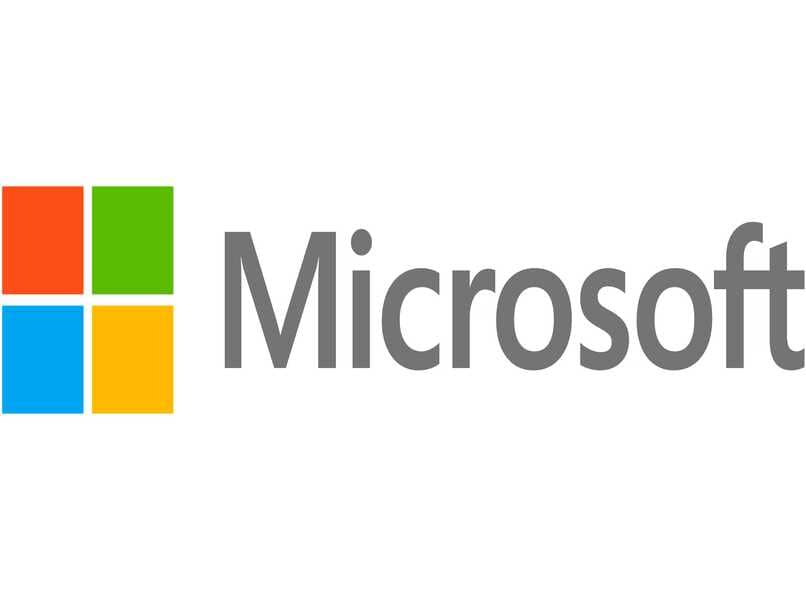
PowerPoint es la herramienta ideal para crear diapositivas, ya que te facilita editar y diseñar con sus funciones variadas y muy útiles. Entre las más destacables está la de insertar imágenes, pero para ser aún mejores, dichas imágenes pueden usarse como fondo en una diapositiva por completo, debido a que podrás aclarar o hacer un poco transparente y adaptarla al texto que coloques. Aquí te iremos enseñando cómo puedes utilizarlas fácilmente.
¿Cuál es la mejor manera de agregar una imagen a una diapositiva?
Dependiendo de la temática de la presentación, debes escoger la o las imágenes en relación al tema que se esté tratando. Pero al momento de insertar dichas fotos al documento en Microsoft Office PowerPoint es donde vienen algunos inconvenientes o para la mayoría de usuarios resulta ser un poco complejo poder hacerlo.
Para insertar una imagen debes ir a la cinta de herramientas ubicada en la parte superior y allí mismo haces clic sobre la pestaña de insertar, luego seleccionas subir una imagen. En este punto se te dan dos opciones, una es que selecciones la foto de los archivos del ordenador y la otra es que la busques directamente en la web.
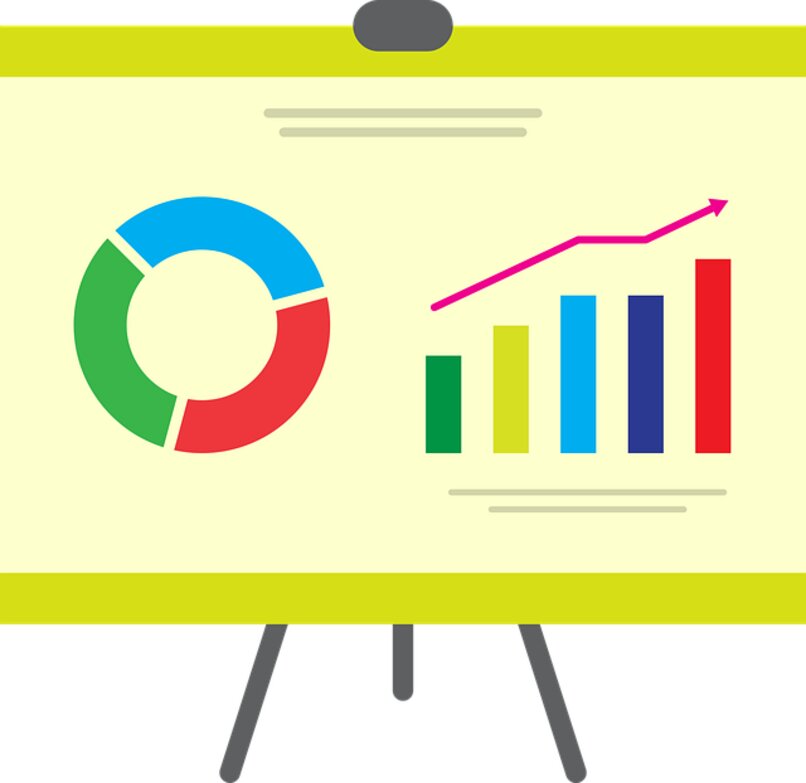
Sería de mayor ayuda y más cómodo, que tengas ya descargadas las imágenes y solo vayas a tus archivos a buscarlas. Entonces al abrirse la carpeta, la seleccionas dando doble clic en ella o la pulsas y luego oprimes en aceptar. De esta forma la imagen aparecerá en la diapositiva. Sin embargo, lo mejor es que adaptes el tamaño de la misma al de la lámina de la presentación, a continuación te enseñaremos cómo puedes hacerlo.
¿Cómo hacer que cuadre con el fondo?
Las imágenes traen un tamaño o dimensiones indicadas que vienen ya definidas al momento de realizar la descarga. Sin embargo, desde PowerPoint podrás hacer que cualquier imagen se ajuste al tamaño de la diapositiva, con el fin que puedas establecerla de fondo y así darle un toque mucho más personal y profesional a la presentación.
En este sentido, deberás insertar la imagen que deseas siguiendo el proceso que te describimos anteriormente. Luego, la presionas y haces clic en la pestaña de formato en la cinta de herramientas. Ahora vas a las herramientas de imagen y seleccionas en la opción del tamaño para poder configurarlo allí mismo o ejecutar otras funciones (como activar el lápiz).
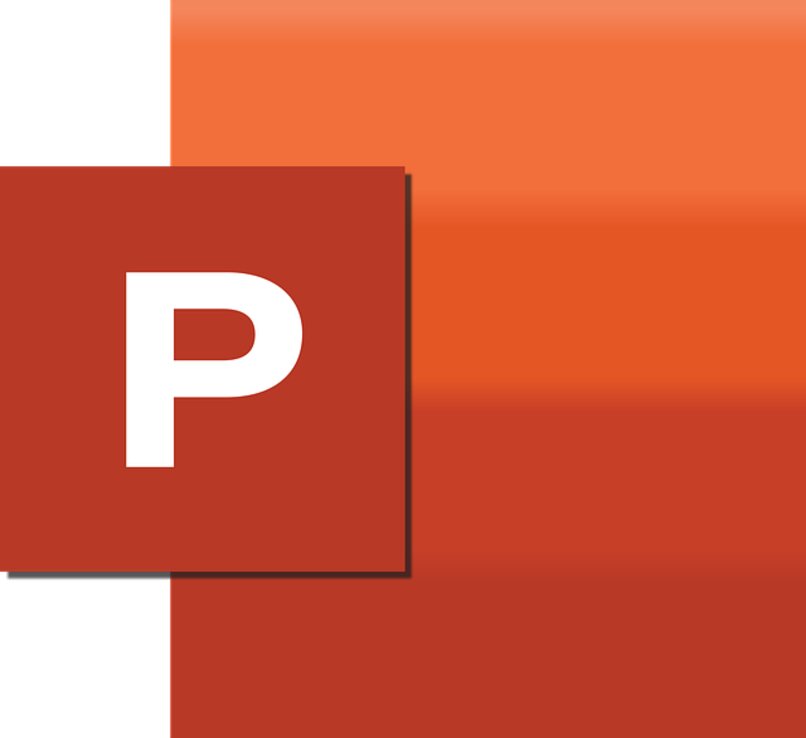
Por ende, aquí se te pide que coloques las medidas de alto y ancho respectivas para que la imagen se adapte finalmente a la diapositiva. Una vez hecho esto, oprimes en aceptar y verás cómo se amplía la imagen sin perder su calidad en toda la lámina de PowerPoint y la puedes utilizar como fondo mucho más fácil. Si necesitas insertar un audio mp3 en tu presentación también lo puedes hacer, así tu diapositiva quedará totalmente profesional y completa.
¿De qué forma darle formato a las imágenes de fondo?
Ahora bien, luego de que sepas cómo ajustar la imagen para que quede del mismo tamaño que una diapositiva, entonces debes saber también cuál es la forma en la que se puede editar, a fin de facilitar la edición (así podrás crear hasta diplomas o certificados). Se te permite realizar varias opciones, dónde puedes cambiar el color, aclarar la imagen, asignarle sombra, brillo e incluso opacarla si así lo deseas.
Claro está, cada uno de estos aspectos varían de acuerdo a la versión de PowerPoint que tengas en tu ordenador. No obstante, suelen ser muy similares las herramientas a utilizar y también se encuentran en una misma pestaña, por lo que no se te será difícil encontrarlas ni aplicarlas. A continuación te explicamos cuáles puedes usar y qué harás con cada una de ellas.

Agrega colores
Para iniciar, debe seleccionar la imagen que tiene establecida de fondo y de manera automática te deben salir las pestañas de formato o herramientas de imagen (cualquiera de las dos funciona). Haces clic en la que te aparezca y verás en la cinta de herramientas muchas opciones que puedes utilizar.
En la parte izquierda te saldrá una casilla con el icono de imagen que dice color, esto significa que la imagen en total pasará a tener un único tono. Por ende, oprimes en dicha opción y en el menú desplegable verás los colores disponibles que tienes y al posar sobre cada uno de ellos ves cómo cambia la imagen, seleccionas el que gustes y listo
Sombras
Por otro lado, puedes hacer que la imagen seleccionada tenga un sombreado externo que logres aplicarle fácilmente. Aquí también se requiere presionar la imagen e ir a la pestaña de herramientas de imagen o formato que aparece allí (como cuando haces un tríptico). Posterior a ello, te diriges al apartado de efectos para las imágenes, el cual está ubicado a la parte derecha de la cinta de herramientas.
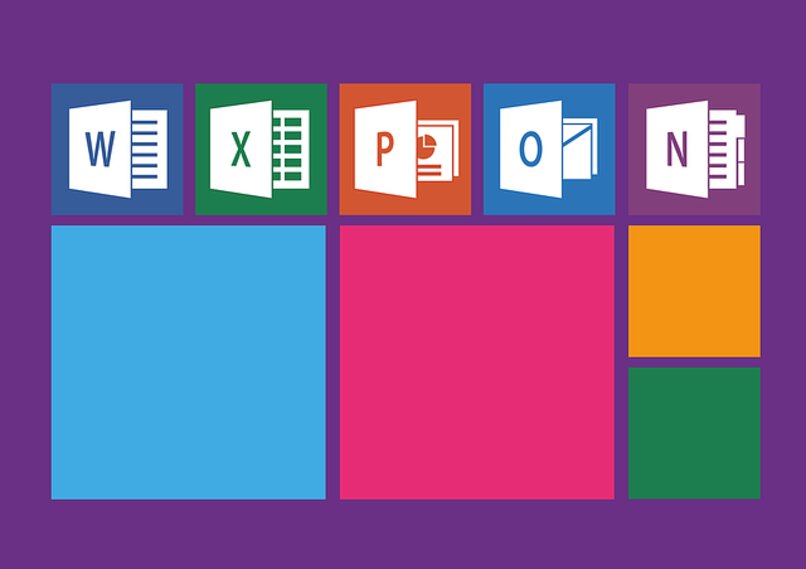
Al estar allí das clic en la opción mencionada para que se te despliegue un menú, dónde encontrarás la alternativa de sombra que puedes aplicar. A su vez, aquí también te sale un menú desplegable donde podrás elegir el tipo de sombra que consideres para la imagen que estableciste como fondo en la diapositiva.
Enviar atrás
Otra de las opciones que te permite la sección de formato o herramientas de imagen, es que puedes hacer que la imagen vaya al fondo directamente y no quede por delante del texto que ingreses y otros elementos que vayas a insertar para el diseño de la misma.
Esto aparece dando clic en la pestaña de formato cuando se tiene previamente seleccionada la imagen. En el extremo derecho salen algunas opciones similares como traer adelante o enviar atrás, aquí seleccionas la última que te mencionamos y del menú desplegable la vuelves a pulsar para que quede fijada en dicha parte y no interfiera con lo demás del diseño de la presentación.