¿Cómo guardar transmisiones, videos y clips de Twitch en móvil y PC?
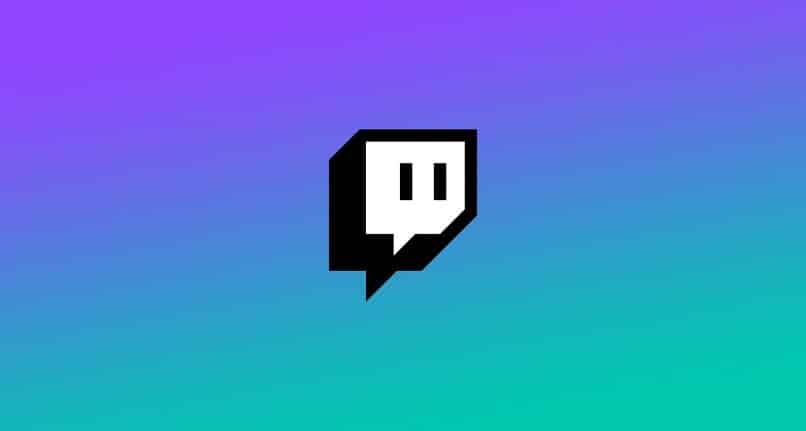
Twitch es una de las redes sociales que más auge ha tenido en los últimos años con su peculiar contenido en vivo tipo ‘streaming’. Estas producciones comprenden transmisiones de larga duración, incluso es posible ver varios streams en la misma ventana. Gran parte de estos contenidos suelen visualizarse en tiempo real, pero, hay muchos que prefieren ver sus transmisiones favoritas en diferido. En este artículo te enseñaremos a guardarlas de manera sencilla.
¿De qué forma puedo guardar mis directos de Twitch?
Realizar este proceso es muy simple, sin embargo, es recomendable hacerlo mediante un PC. Para ello, ingresamos en la web de Twitch, iniciamos sesión con nuestra cuenta y vamos a la configuración del perfil. Eso lo podemos hacer mediante el botón de la parte superior derecha, en la pequeña imagen del usuario. A continuación, aparecerá una ventana emergente de ajustes.
En este nuevo apartado hacemos clic en ‘Panel de control del creador’ y se nos redirigirá a otra sección. Luego, vamos hacia el panel izquierdo de ‘Configuración’ y pulsamos sobre el apartado ‘Transmisión’. Allí seleccionamos la opción ‘Comunicación de los VoD’ y procedemos a habilitar la casilla de ‘Guardar emisiones anteriores’.
A partir de esto, Twitch almacenará cualquier video que transmitas en tu canal de streaming, sin importar el origen como PlayStation, Xbox u otras consolas. Eso sí, solo podrás acceder a las transmisiones de los últimos 14 días. Sin embargo, puedes ampliar el rango a 60 mediante la adquisición de un plan Prime o Turbo.
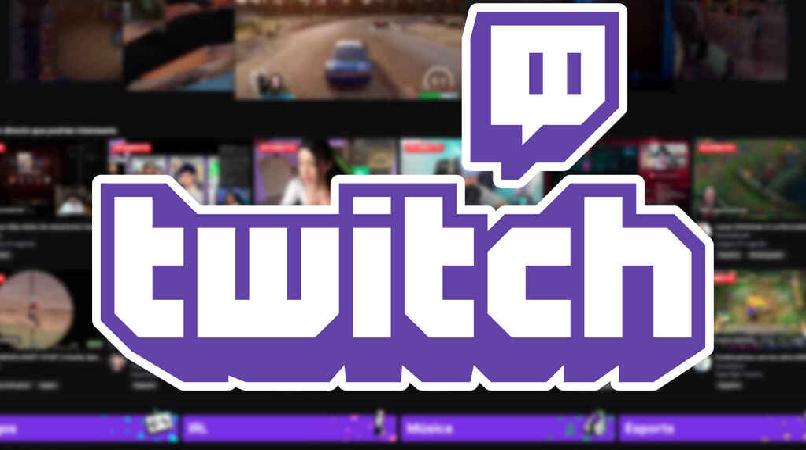
Es importante aclarar que no es posible guardar las transmisiones de otros usuarios, a no ser que ellos activen la opción solo para clips. Al menos eso no se puede hacer en la página oficial de la red social, pero, hay muchas otras formas mediante páginas terceras. Lo lamentable es que dichas webs infringen derechos de autor y no son confiables, lo único que nos queda sería capturar el stream de otro usuario.
¿Cómo grabar la pantalla para guardar las transmisiones de Twitch de otras personas?
Este proceso es una de las acciones más básicas y demandantes por parte de los usuarios para ver en diferido sus transmisiones favoritas. Por fortuna, en la actualidad hay muchas formas para guardar el contenido que vemos en nuestros dispositivos sin problemas.
Cabe destacar, que, todo dependerá del tipo de terminal que estemos empleando, su marca o sistema operativo. En Twitch también es posible hacer varias acciones como observar la cantidad de suscriptores del canal.
Desde un celular
Si empleas un dispositivo Android, es necesario que tengas un sistema operativo al menos con versión 8.0 en adelante. Puedes grabar la pantalla presionando en simultáneo el botón de subir volumen y el de apagado, luego, deberás elegir algunos parámetros como:
- Ubicación de almacenamiento.
- Fuente de sonido, el cual puede ser proveniente del micrófono, del propio sistema interno del móvil o incluso grabar en silencio.
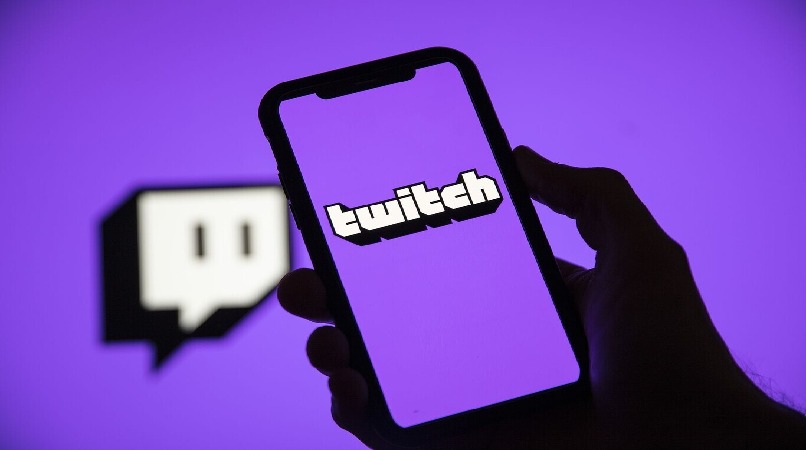
Al iniciar una captura de este tipo, es recomendable tener el celular con un buen porcentaje de batería. En caso de ser un móvil gama media o baja, deberás evitar que se sobrecaliente, pues, si la transmisión es larga, pueden suceder estas situaciones.
Si usas un iPhone, es posible grabar la pantalla si posees un sistema iOS 14 o posteriores. Primero deberás añadir el botón por medio de la Configuración, luego presiona en ‘Agregar’ y selecciona ‘Grabación de pantalla’. A continuación, accederás en el Centro de control y pulsa en el círculo gris para iniciar el proceso de captura de video.
Desde un PC
En caso de tener un ordenador con sistema Windows, puedes optar por ejecutar la barra de Xbox Game Bar. Este elemento se activa mediante la combinación de teclas Windows + G, luego saldrá un menú en pantalla donde es posible definir varios parámetros. Los archivos de video quedarán guardados en tu PC y también podrás transmitirlos en tu propia cuenta, aunque no es recomendable hacerlo con contenido ajeno.