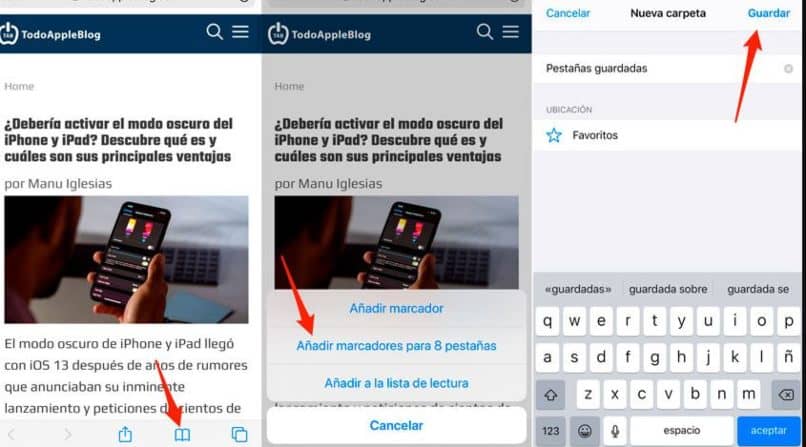¿Cómo guardar páginas web de Safari en iPhone para leerlas sin conexión?
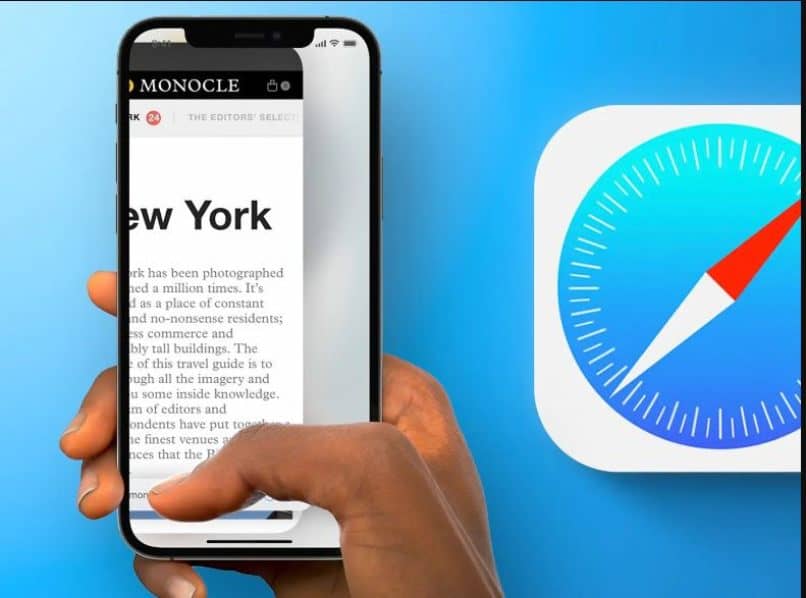
Tanto en Android como en PC, es posible guardar una página web para luego verla sin conexión. Esto ha llevado a que los usuarios de IOS se pregunten si también es posible lograr esto con Safari. La respuesta corta es que si, de hecho, puedes ver cuándo se publicó una página web desde este navegador. El hecho es que ahora puedes guardar información sin necesidad de copiar y guardar la información de una página web en un documento Word. En breve te explicamos cómo lograr esto en muy pocos pasos.
¿Cómo añadir páginas a la lista de lectura de Safari en iPhone?
Mientras que en Android tienes que hacer una descarga de la página web de tu interés, en los dispositivos IOS o iPhone basta con agregarlas a la lista de lectura. Lo que esto hace es organizar todas las páginas en una lista para que puedas leer su información sin importar que tengas conexión a internet o no. Claro que esto es posible con Safari como navegador web principal y predeterminado. Para lograr esto, considera los siguientes pasos:
- Ejecuta el navegador web desde el iPhone que tengas o dispositivo Apple
- Ubica el botón de “Compartir”. Acto seguido vas a agregar la misma a la lista de lectura que tengas activa.
Lo que la aplicación de Safari hace es hacer una descarga de la URL y de la información que esta contiene. Puedes acceder a la misma luego a pesar de que no estés conectado a internet. El detalle es que no puedes enviar esta página web a otro navegador como lo puede ser Google Chrome o Brave. La diferencia con estos navegadores, es que te permite hacer la descarga de la página web en un archivo con formato HTML.
¿Dónde ver mi lista de lectura de Safari iPhone?
Luego que hayas añadido la o las páginas web a la lista de lectura, tendrás que ir al apartado correspondiente para visualizar la misma y su información. Para ello, ubícate en los botones que se te muestran en la siguiente imagen:
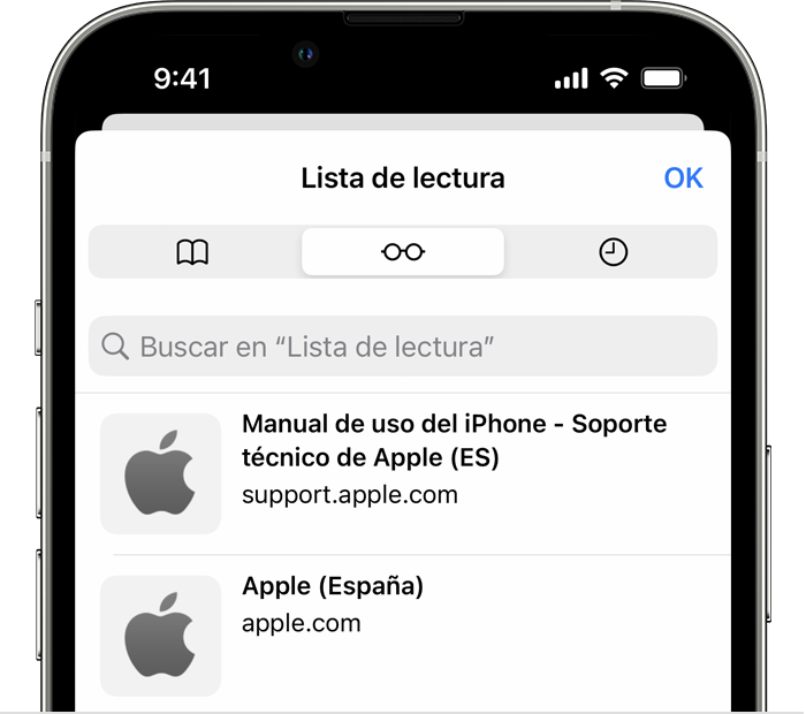
Si te fijas debajo de donde dice “Lista de lectura”, hay tres opciones que puedes seleccionar. En tu caso, vas a presionar sobre el icono del libro a la izquierda y luego el botón que parecen unas gafas. Más abajo tienes una barra de búsqueda en donde puedes escribir el nombre de la página web que guardaste o bien ir desplazándote y haciendo scroll hasta dar con el que te interesa. Ten en cuenta que esta lista la puedes eliminar. Es decir, todo lo que hayas guardado para después, lo puedes eliminar a fin de hacer espacio para nueva información y URLs.
Una ventaja que tienes, si es que cuentas con buena conexión a internet, es que, al descargar la página web entera, todo el texto e imágenes quedan guardadas. Esto significa que puedes copiar textos de páginas web bloqueadas siempre y cuando la hayas descargado. ¿Qué quiere decir esto? Que si estás por ejemplo desde una conexión limitada en tu hogar y vas a un lugar que no esté así, puedes descargar las páginas web sin problema y verlas en tu hogar.
Algo a destacar es que esto también lo puedes hacer desde una Mac OS X si cuenta con Safari instalado y operativo. Solo es cuestión de que veas entre las opciones una que te permita hacer la descarga de una página web de forma total o parcial. Si deseas hacerlo de forma completa, sigue los siguientes pasos:
- Accede a la aplicación de Safari desde tu Mac OS X
- Ahora ve hasta la página web de tu interés y selecciona “Archivo”
- Selecciona “Guardar como”
- En este punto vas a seleccionar el formato de guardado. Tienes dos opciones: Archivo web y código fuente de la página web.
Te recomendamos que, en tu caso, elijas “Archivo web”. De esta manera, te estarás asegurando que tanto la información textual, como los gráficos e imágenes se guardan. Puedes añadir páginas secundarias si lo deseas