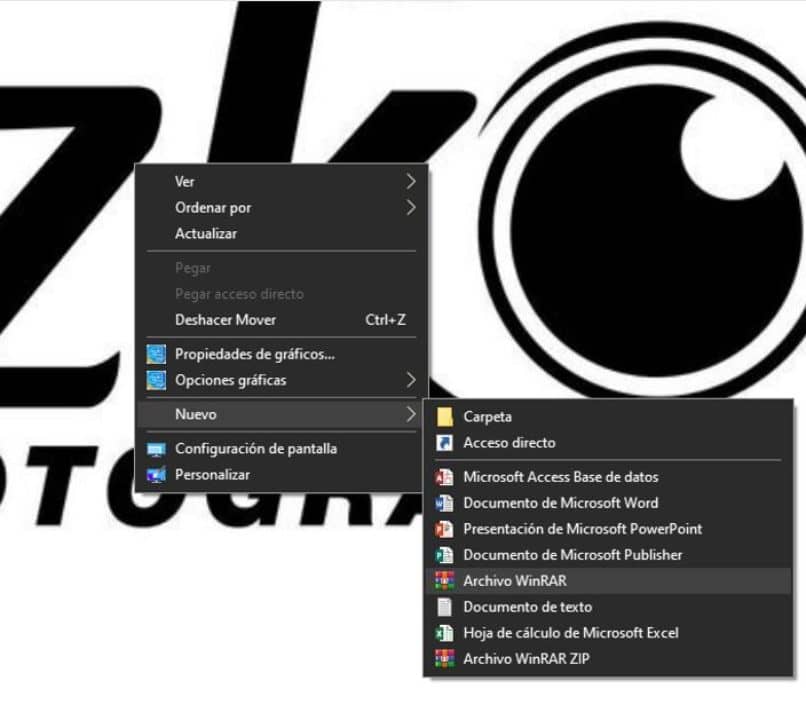¿Cómo crear un archivo ZIP protegido con contraseña en Windows?
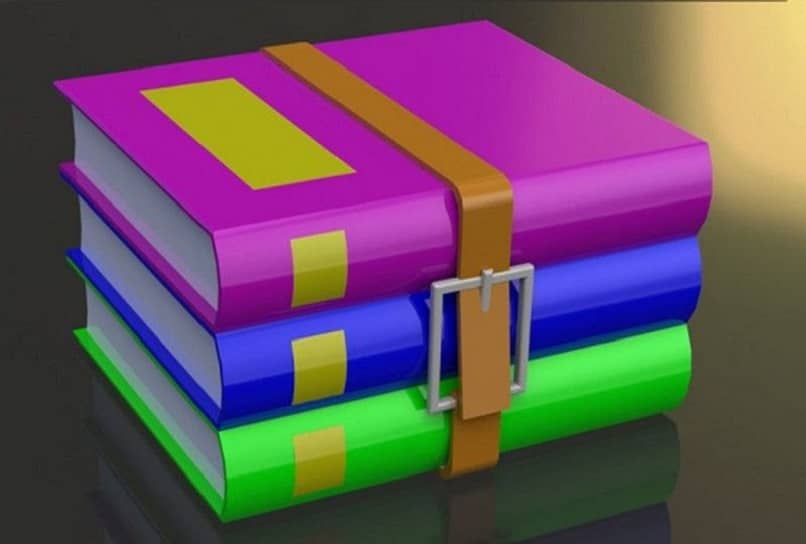
Al momento de descargar archivos de internet, solemos hacerlo en un formato en específico. Todo va en función de las necesidades del usuario. Hay quienes se hacen de programas, música y videos, y están aquellos que quieren descargar un álbum de fotos de Facebook entero. Sin embargo, hay un formato que se suele subestimar mucho, pero que nos brinda un gran nivel de seguridad.
Estamos hablando de los archivos con formato ZIP. En teoría son elementos que contienen una gran cantidad de sub-carpetas y archivos de todo tipo en un único fichero general. Pero ¿Cómo se logra realizar algo como esto desde una computadora con Microsoft Windows? Te brindaremos una pequeña guía de cómo lograrlo. Tendrás noción de cuáles son las aplicaciones utilizadas para ello, además podrás hacerlo desde Android si lo prefieres.
¿Cómo comprimir un archivo ZIP en mi computadora Windows?
Lo principal a tener en cuenta, es que todos programas usados para realizar compresión funcionan de la misma manera. Es decir, tienes la libertad de elegir bien sea carpetas o tenerlo todo en un único archivo comprimido en Windows 10 y versiones más recientes. Para ello, existen aplicaciones y alternativas para todos los gustos. El programa para compresión de datos es WinRAR. Sin embargo, no es el único, pero si el más usado.
Los pasos a seguir van a depender de cuál es el programa que tengas instalado en Windows 8, 10 u 11. Pero en términos generales, lo que debes hacer es lo siguiente:
- Vas a ubicar cual es la carpeta que deseas comprimir y brindarle seguridad.
- Con clic derecho, presionarás sobre el mismo y ubicarás la opción Enviar a…
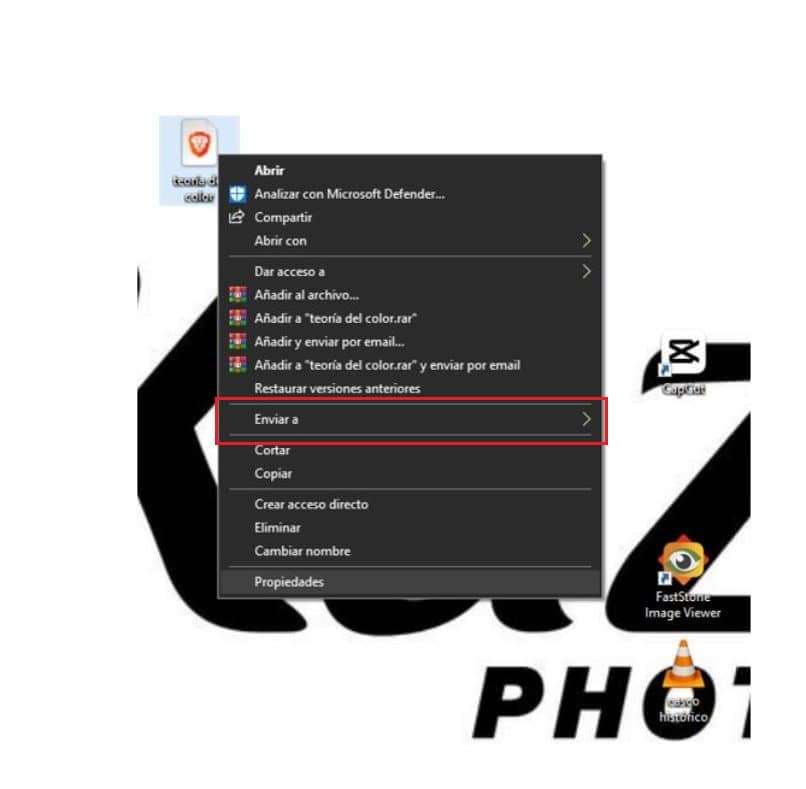
- Esto te generará una nueva ventana en donde elegirá primera opción 'Carpeta comprimida (en ZIP)'.
- Dependiendo de la ubicación en la que te encuentres, se va a generar un nuevo archivo con el mismo nombre de la carpeta o archivo a comprimir.
- Solo queda aceptar el nombre y listo. Ya tendrás un comprimido.
Esto es todo lo que tienes que hacer. La desventaja de hacer esto, es que no puedes proporcionarle una contraseña antes de crear el archivo. Para ello, tienes que ejecutar el mismo y dentro de la barra de opciones en la parte de arriba, dale a Archivo. Allí se encontrará una parte en el que puedes agregarle una contraseña.
Esto se aplicará únicamente a este archivo. Sin embargo, mediante una configuración propia de cada usuario en Windows 8 o Microsoft Windows 10 puedes ajustar ciertos parámetros para que la configuración de seguridad se ajuste a tus necesidades. En caso de que te lo preguntes, este proceso te puede resultar muy práctico para cuando quieres enviar archivos ZIP por WhatsApp.
¿Cómo proteger un archivo comprimido ZIP con contraseña?
Lo más ventajoso de usar este tipo de programas, es que todo Archivo ZIP es fácil de comprimir y descomprimir. Así que no tendrás que utilizar aplicaciones externas y plataformas de dudosa procedencia. Ahora bien, puedes proteger y comprimir con contraseña cualquier archivo, carpeta o acceso directo que desees desde Windows y otros sistemas operativos. El proceso para ello es el que te explicaremos en breve.
Usando 7-ZIP
- Lo primero es que tengas el programa descargado en instalado según el sistema operativo.
- Vas hasta la ubicación del archivo y desde allí clic derecho.
- Ubicas la opción de 7 ZIP y la presionas para que se despliegue opciones adicionales.
- Ahora presiona sobre Añadir al archivo.
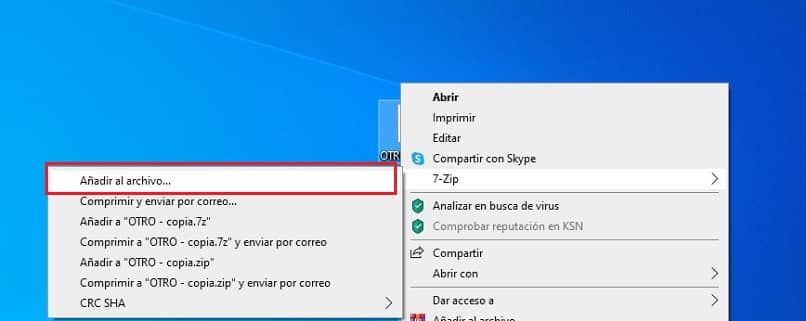
- Se te habilitará una nueva ventana con opciones de ajustes que puedes modificar a tu gusto.
Si te fijas, tienes la posibilidad de elegir el tipo de archivo, el nivel de compresión, así como también el tipo de compresión. De hecho, puedes utilizar el número de núcleos para agilizar el proceso y hacerlo más rápido, aunque esto va a ir en función de las características de tu computadora con Windows 10.
Ahora bien, para colocar contraseña a este archivo, tienes que ejecutar el documento que acabas de crear e irte hasta Archivos y luego en agregar contraseña. Le pones la que quieras y con esto ya estará protegida.
Con WinRaR
Con WinRAR el proceso es mucho más sencillo y directo. Tan solo deberás hacer lo mismo que ya te hemos explicado y listo. Ahora bien, también puede hacer otro procedimiento en caso de que tengas archivos dispersos por todo el ordenador. Para ello, vas a:
- Presionar clic derecho sobre alguna parte en el escritorio que esté libre.
- Le das donde dice Nuevo y luego eliges 'Archivo WinRAR ZIP'.
- Le das el nombre que quieras y presionas Enter.
- Se ejecutará el comprimido que acabas de crear.
- Ahora vas a buscar todos los archivos que deseas agregar a este ZIP, le puedes poner contraseña o no.
- Para ello, presiona en Añadir y se te desplegará dos ventanas.
- La principal es donde harás la búsqueda.
- Seleccionas lo que deseas comprimir en tu PC con ZIP y listo.
En cuanto a la forma de establecer una contraseña en los archivos WinRAR, tienes que abrir el archivo. Una vez dentro, tienes dos opciones, presionar CTRL + P o irte hasta archivos y luego en Establecer contraseña predeterminada.
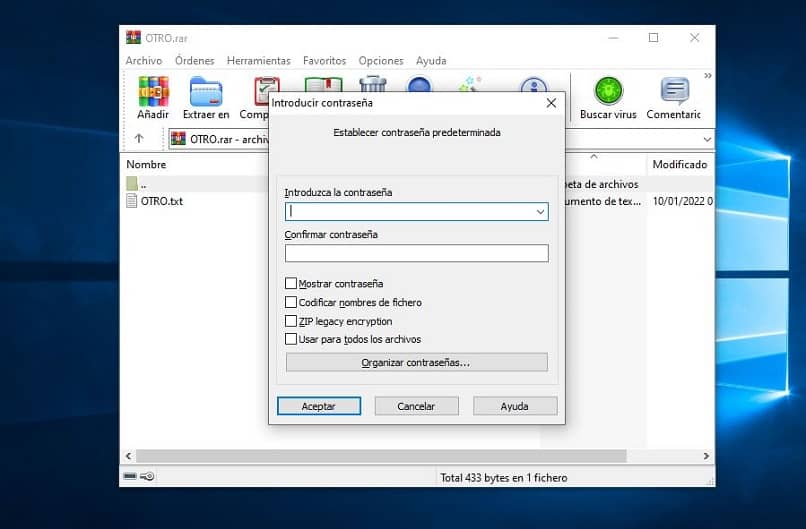
Se te mostrará una pequeña ventana en la que tendrás que ingresar la clave que quieres que tenga el archivo. Más abajo hay otras opciones que puedes tocar según lo que necesites.