¿Cómo configurar y probar la cámara web en mis llamadas de Skype?

En la actualidad de esta era digital, el tema de la comunicación ha evolucionado mucho, Tanto así que ya no debes preocuparte por realizar una conferencia o reuniones de forma presencial. Si no que, a través de nuestra computadora, laptop o teléfono inteligente, Android o iPhone, lograremos realizar videollamadas.
A su vez, cuenta con un sistema de mensajes instantáneos y la oportunidad de compartir archivos con las personas que usan Skype. También ofrece planes pagos para hacer llamadas a Teléfonos y enviar SMS a persona. Microsoft nos brinda un software que es Skype. Se adapta a cualquier necesidad, es por eso que cuenta con su versión empresarial que en la actualidad es Microsoft Teams.
¿Cómo hacer una prueba de mi cámara web para conferencias de Skype?
Te enseñaremos de forma detallada cómo configurar y probar tu webcam o cámara web. También debes tener en cuenta la gestión del audio y sonido.
Estando en Skype, iremos a la parte superior izquierda, daremos clic a los tres puntitos que desplegara un pequeño menú de opciones en donde seleccionamos 'Configuración'. se abrirá otra ventana aparte, damos clic en 'Audio y video'.
Estando aquí aparecerá nuestra cámara y podremos vernos. También hay una opción para elegir con que cámara te verás por si tienes más cámaras web conectadas. Otra forma en la que podemos hacer una prueba, haciendo una videollamada con algún conocido.
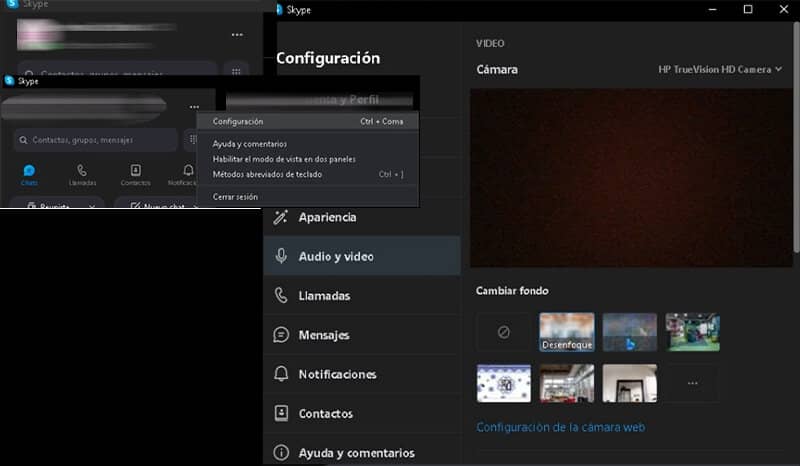
¿Por qué no se ve la cámara en Skype?
No todos modelos de webcam son compatibles con los equipos. Ya sea por la deficiencia del Hardware, por el sistema operativo o la aplicación de Skype. Para verificarlo mejor, se debe ir a la página web oficial del fabricante de la webcam que tengas.
Otra cosa que podemos comprobar son las opciones de privacidad en Skype. Esto es un método de seguridad del mismo Microsoft en Windows 8 o 10. Iremos al menú de inicio, daremos clic en Configuración y luego seleccionamos privacidad.
Estando aquí vamos a 'Cámara', revisaremos de que esté activada y nos aseguramos, de que también la aplicación de Skype aparezca activa.
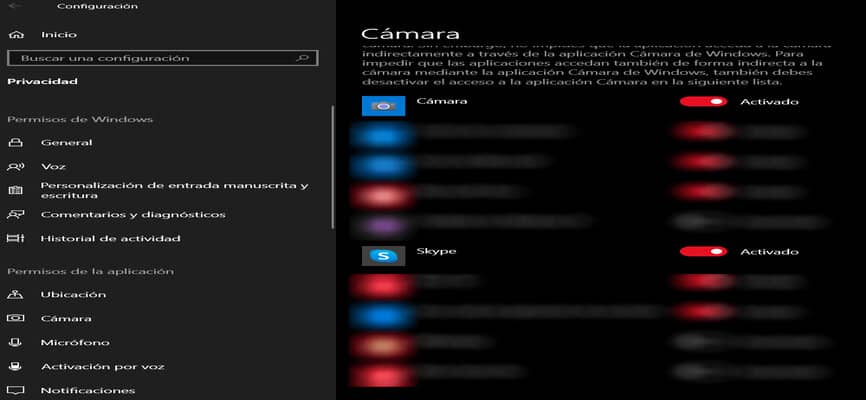
Si aún no ves tu cámara, intentemos deshabilitar y habilitar el controlador. Accediendo al Administrador de dispositivos de Windows, esto lo podemos hacer forma rápida usando el buscador de Windows.
En Administrador de dispositivos buscaremos la opción de 'Cámaras', allí mismo aparecerá la Cámara o Webcam que tengamos conectada en ese momento. Daremos clic derecho y después en 'Deshabilitar dispositivo'.
Luego de unos segundos realizamos el mismo proceso, pero en este caso habilitando el dispositivo. De esta manera, el sistema refrescará y detectará la webcam conectada.
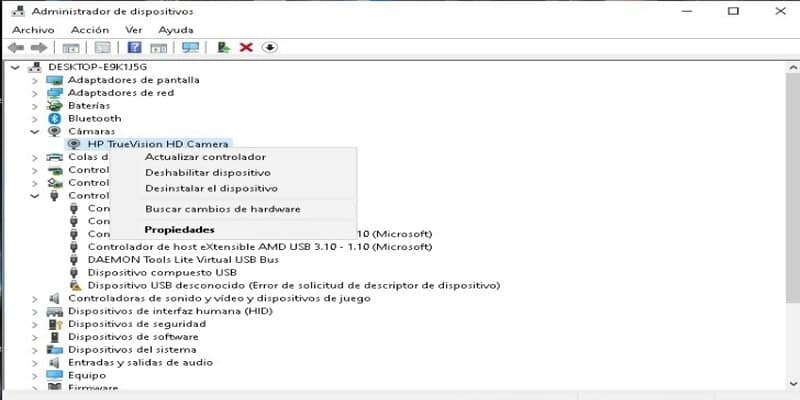
Podemos intentar también corregir el problema actualizando Skype. A veces se nos puede pasar por alto esta solución, así que lo mejor es contar siempre con la última versión de Skype disponible a la fecha para evitar este mal rato.
En la configuración de Skype, nos iremos al apartado de 'Ayuda y Comentarios', allí veremos con qué versión estamos ejecutando el Software. Si no tenemos la última versión, se actualizará de forma automática.
Si el problema persiste, tocará desinstalar el controlador de la cámara. Esto lo podremos hacer desde el mismo administrador de dispositivos.
Seleccionamos la cámara, clic derecho y damos clic en la opción de 'Desinstalar el dispositivo'. Luego de esto vamos a 'Acción' en la parte superior izquierda de la ventana y seleccionamos la opción de 'Buscar cambios en el Hardware'.
Windows detectará que no está el controlador de la cámara y comenzará a buscarlo de forma automática para luego instalarlo.
Otro problema que a veces se nos puede escapar de las manos o no nos damos cuenta, es que podría haber otra aplicación que también esté usando nuestra webcam. De ser así, esto puede causar interferencia y por eso Skype no pueda utilizarla para mostrar la webcam.
Tenemos que identificar que aplicación la está empleando, con la finalidad de cerrarla y poder usarla en Skype. Si no lo identificas, considera reiniciar Windows y vuelva a iniciar la aplicación para ver si ahora puede utilizar su webcam.

¿Cómo configurar la cámara de mi computadora para llamadas de Skype?
Skype se configura de forma automática una vez se instala en nuestra computadora o laptop con Windows 8 o 10 y en teléfonos inteligentes, ya sea en Android o iPhone. Pero también es posible que ocurran problemas de compatibilidad o un simple error en la calidad del video.
Para esto nos vamos a la parte superior izquierda en los tres puntos, seleccionamos 'Configuración' y accedemos en 'Audio y Vídeo'. Si Skype reconoce la webcam que está instalada en nuestra computadora o laptop, daremos clic en 'Configuración de la cámara web'.